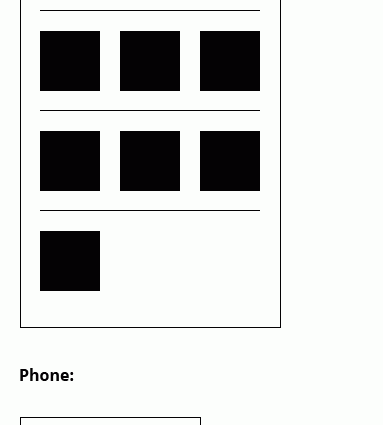Innehåll
Om du har en stor lista sorterad efter någon kolumn, skulle det vara trevligt att automatiskt separera de resulterande raduppsättningarna med separerande horisontella linjer för tydlighetens skull:
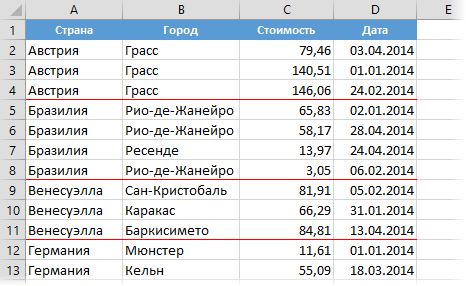
I exemplet ovan är dessa rader mellan länder, men i allmänhet mellan eventuella upprepade poster i samma kolumn. Låt oss titta på några sätt att implementera detta.
Metod 1. Enkel
Det snabbaste sättet att göra detta är mycket enkelt med villkorlig formatering, som kommer att rita den nedre kanten av cellerna om innehållet i cellen i kolumn A inte är lika med innehållet i nästa cell i samma kolumn. Markera alla celler i tabellen utom rubriken och välj Den huvudsakliga kommandofliken Villkorlig formatering – Skapa regel (Hem – Villkorlig formatering – Ny regel). Välj regeltyp Använd en formel för att bestämma vilka celler som ska formateras (Använd formel för att bestämma vilka celler som ska formateras) och skriv in följande formel i fältet:
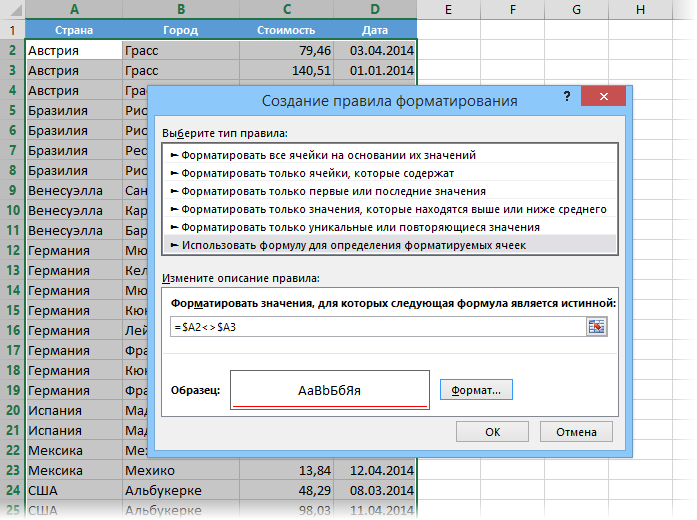
Var uppmärksam på dollarn i adresserna för att fixa kolumnbokstäverna, men inte radnumren, eftersom. vi jämför bara länder i kolumn A. Det ska inte finnas några mellanslag i formeln.
Klicka på knappen Ramverk (Formatera) och i det öppnade fönstret på fliken Border (Gränser) slå på linjen med önskad färg på den nedre kanten. Efter att ha klickat på OK vår regel kommer att fungera och horisontella streckade linjer kommer att visas mellan grupperna av linjer
Metod 2. Med filterstöd för siffror och datum
En liten men mycket märkbar nackdel med den första metoden är att sådana gränser inte alltid fungerar korrekt när listan filtreras efter andra kolumner. Så, till exempel, om vi filtrerar vår tabell efter datum (endast januari), kommer linjerna inte längre att vara synliga mellan alla länder, som tidigare:
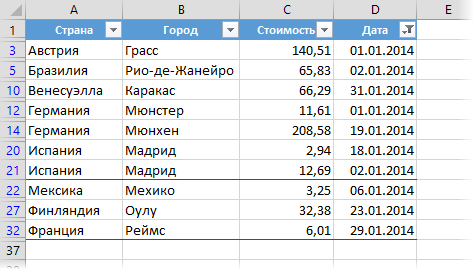
I det här fallet kan du komma ut med funktionen DELSUMMOR (DELSUMMA), som kan utföra olika matematiska operationer (summa, medelvärde, antal, etc.), men "se" bara filtrerade celler. Låt oss till exempel sortera vår tabell efter den sista kolumnen med datum och dra en skiljelinje mellan dagarna. I villkorlig formatering måste du skapa en regel som liknar den första metoden, men använd inte direktlänkar för att jämföra celler D2 och D3, utan omslut dem som argument i funktionen SUBTOTAL:
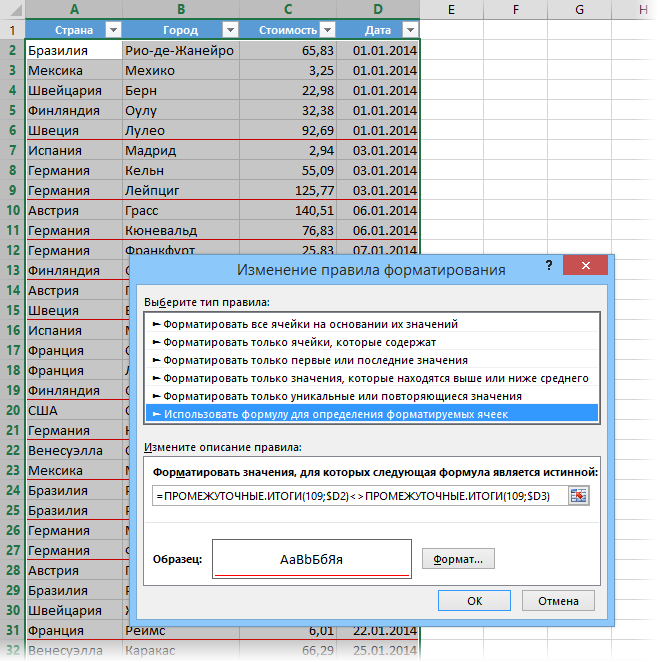
Det första argumentet för funktionen (nummer 109) är summeringsopkoden. Faktum är att vi inte lägger till något här och gör faktiskt en dum operation som SUM (D2), som naturligtvis är lika med D2. Men denna funktion skiljer sig från SUM just genom att den utför åtgärder endast på synliga celler, dvs och cellerna som finns kvar efter filtret på skärmen kommer att jämföras, vilket är vad vi ville.
Metod 3. Med filterstöd för alla data
Som du lätt kan se har den andra metoden också en nackdel: summafunktionen kan bara tillämpas på siffror eller datum (som också är siffror i Excel), men inte på text. Det vill säga, om vi vill dra en gräns mellan länder, som i den första metoden, men så att den visas korrekt efter filtrering, så måste vi använda en mycket mer komplicerad väg. Välj hela tabellen igen förutom rubriken, skapa en ny regel baserad på formeln och skriv in följande konstruktion i valideringsfältet:
=СУММПРОИЗВ(ПРОМЕЖУТОЧНЫЕ.ИТОГИ(103;СМЕЩ($A$1:$A2;СТРОКА($A$1:$A2)-МИН(СТРОКА($A$1:$A2));;1));—($A$1:$A2=$A2))=1
I den engelska versionen blir det:
=SUMPRODUCT(SUBTOTAL(103;OFFSET($A$1:$A2;ROW($A$1:$A2)-MIN(ROW($A$1:$A2));;1));—($A$1:$A2=$A2))=1
Genom att klicka på knappen Ramverk (Formatera) ställ in en ram med en röd linje överst och klicka OK. Den resulterande uppdelningen efter land kommer att fungera korrekt även efter filtrering, till exempel efter datum:
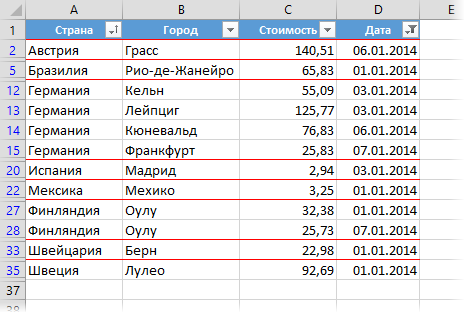
- Markera datum och tider med villkorlig formatering
- Hur Excel faktiskt fungerar med datum och tider
- Hur man använder villkorlig formatering för att markera celler efter villkor i Excel