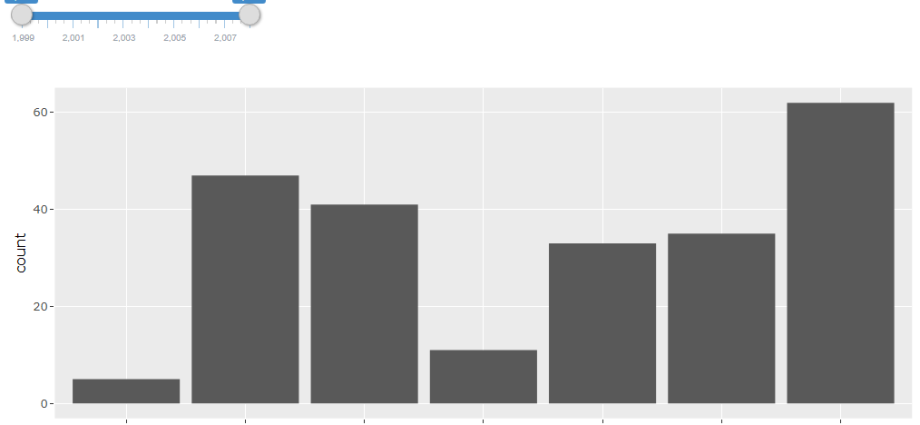Innehåll
I ett nötskal: Lär dig hur du skapar ett interaktivt stapeldiagram (eller distributionsdiagram) så att det visar mer information när du väljer en specifik kolumn.
Svårighetsgrad: genomsnitt.
Interaktivt stapeldiagram
Så här ser det färdiga histogrammet ut:
Visa ytterligare information när en specifik kolumn är vald
Fördelningshistogrammet är bra eftersom det gör att du snabbt kan förstå hur tillgänglig data är spridd i den allmänna massan.
I vårt exempel tittar vi på anställdas telefonräkningsdata för en månad. Stapeldiagrammet samlar anställda i grupper utifrån kontots storlek och visar sedan antalet anställda i varje grupp. Diagrammet ovan visar att 71 anställda hade en månatlig telefonräkning mellan $0 och $199.
Dessutom ser vi att 11 anställda hade en telefonräkning som översteg $600 per månad. Blimey! Detta är vad som händer när du spenderar mycket tid på Facebook! 🙂
Frågan uppstår genast:Vilka är dessa människor med så enorma räkningar???»
Pivottabellen till höger i diagrammet visar namnen på de anställda och värdet på deras faktura för månaden. Filtret skapas med slicers och konfigureras för att endast visa de anställda som tillhör den valda gruppen i listan.
Hur fungerar detta diagram?
Skivmaskinen med gruppgränser anges ovanför etiketterna på diagrammets horisontella axel. Som ett resultat ser det ut som om det är de horisontella axeletiketterna, men det är faktiskt bara en skiva.
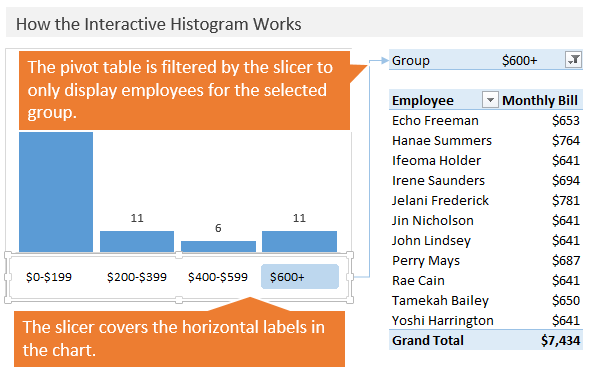
Slicern är länkad till pivottabellen till höger och börjar filtrera på gruppnamnet. Område rader (Rader) i denna pivottabell innehåller namnen på de anställda och området Värdena (Värden) – värdet på kontot.
Inledande data
Initialdata innehåller en separat rad för varje anställd med information om medarbetaren och storleken på dennes konto. I denna form tillhandahålls uppgifterna vanligtvis av telefonbolag.
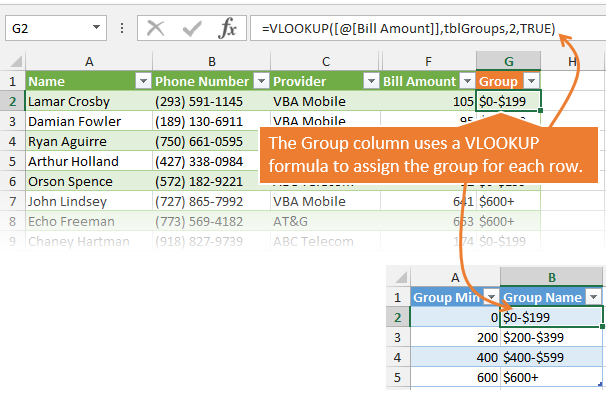
I kolumnen G tabell är en funktion VPR (VLOOKUP) som returnerar namnet på gruppen. Denna formel slår upp ett värde från en kolumn Faktureringsbelopp i bordet tblGrupper och returnerar värdet från kolumnen Grupp namn.
Observera att det sista funktionsargumentet VPR (VLOOKUP) lika SANN (SANN). Så här kommer funktionen att se ut i kolumnen Grupp Min letar efter ett värde från en kolumn Faktureringsbelopp och stanna vid närmaste värde som inte överstiger det önskade värdet.
Dessutom kan du skapa grupper automatiskt med pivottabeller utan att behöva använda funktionen VPR (VLOOKUP). Däremot gillar jag att använda VPR (VLOOKUP) eftersom den här funktionen ger dig mer kontroll över gruppnamn. Du kan anpassa gruppnamnsformatet som du vill och kontrollera gränserna för varje grupp.
I det här exemplet använder jag Excel-tabeller för att lagra källdata och för uppslagstabellen. Det är inte svårt att se att formler också refererar till tabeller. I denna form är formler mycket lättare att läsa och skriva. Det är inte nödvändigt att använda Excel-kalkylblad för att utföra den här typen av arbete, detta är bara min personliga preferens.
Histogram och pivottabell
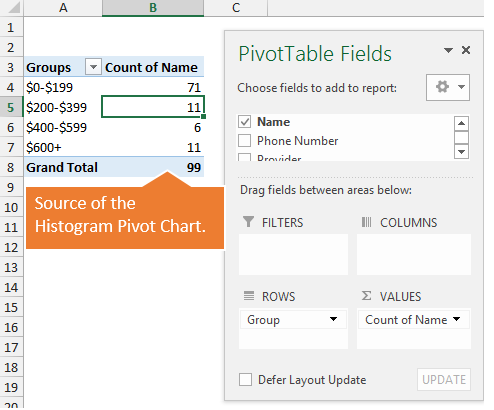
Den här bilden visar pivottabellen som används för att skapa stapeldiagrammet. Område rader (Rader) innehåller gruppnamnen från kolumnen GRUPP tabeller med källdata och området Värdena (Värden) innehåller värdena från kolumnen Antal namn. Nu kan vi visa fördelningen av anställda i form av ett histogram.
Pivottabell med ytterligare information
Pivottabellen, som finns till höger om diagrammet, visar ytterligare information. I denna pivottabell:
- Area rader (Rader) innehåller namnen på anställda.
- Area Värdena (Värden) innehåller den månatliga telefonräkningen.
- Area filter (Filter) innehåller gruppnamn.
Grupplistutsnittet är länkat till pivottabellen så att endast namn från den valda gruppen kommer att visas. Detta gör att du snabbt kan visa en lista över anställda som ingår i varje grupp.
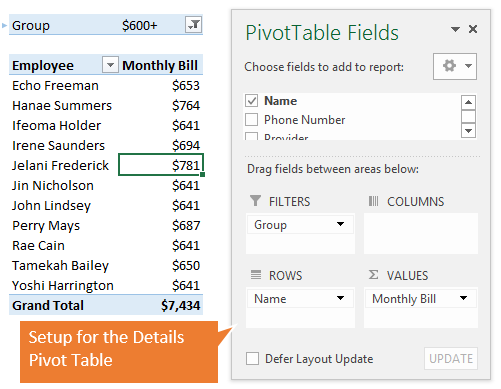
Montering av helheten från delarna
Nu när alla komponenter har skapats återstår bara att ställa in formateringen av varje element så att det hela ser snyggt ut på sidan. Du kan anpassa utsnittsstilen så att den ser snyggare ut ovanpå diagrammet.
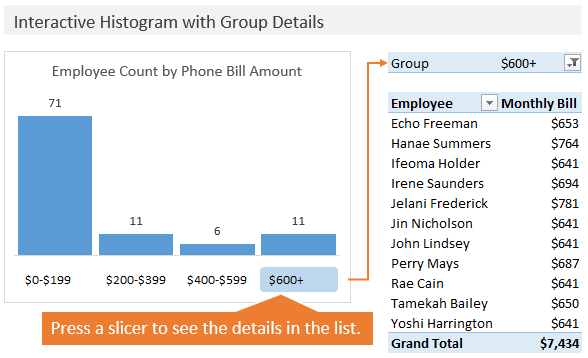
Vad mer kan vi använda denna teknik till?
I det här exemplet använde jag data om de anställdas telefonräkningar. På samma sätt kan alla typer av data behandlas. Histogram är bra eftersom de gör att du snabbt kan få information om distributionen av data, men ofta behöver du få mer detaljerad information om en enskild grupp. Om du lägger till ytterligare fält i pivottabellen kan du se trender eller analysera det resulterande dataprovet ännu djupare.
Lämna dina kommentarer och ställ eventuella frågor. Intresserad av att veta hur du använder eller planerar att använda den visade tekniken?
Tack!