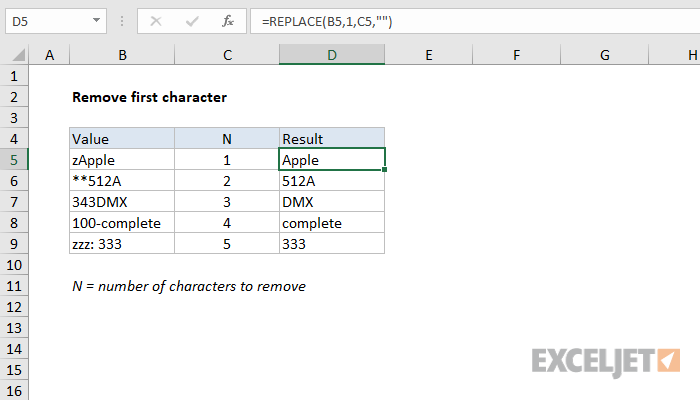Innehåll
- Ta bort första tecknet i excel-kalkylblad
- Ta bort ett tecken före ett tecken i en kalkylbladsredigerare
- Ta bort ett tecken före ett kommatecken i en kalkylarksredigerare
- Ta bort tecken upp till ett mellanslag i en kalkylarksredigerare
- Ta bort med SUBSTITUTE-operatören
- Raderar med CLEAN-operatören
- Slutsats och slutsatser om borttagandet av de första karaktärerna
Användare av Excel-kalkylarksredigeraren står ofta inför en sådan uppgift som att ta bort det första tecknet i en tabellcell. Du kan implementera denna procedur med olika metoder, till exempel med hjälp av speciella integrerade operatörer. I artikeln kommer vi att överväga i detalj, med hjälp av exempel, flera metoder som implementerar borttagning av tecken i en cell med tabelldata.
Ta bort första tecknet i excel-kalkylblad
För att implementera denna enkla procedur används en speciell integrerad funktion. Detaljerade instruktioner för att ta bort det första tecknet ser ut så här:
- Till exempel har vi en sådan skylt som innehåller en viss uppsättning data på arbetsytan i ett kalkylarksdokument. Vi måste implementera borttagningen av den första karaktären.
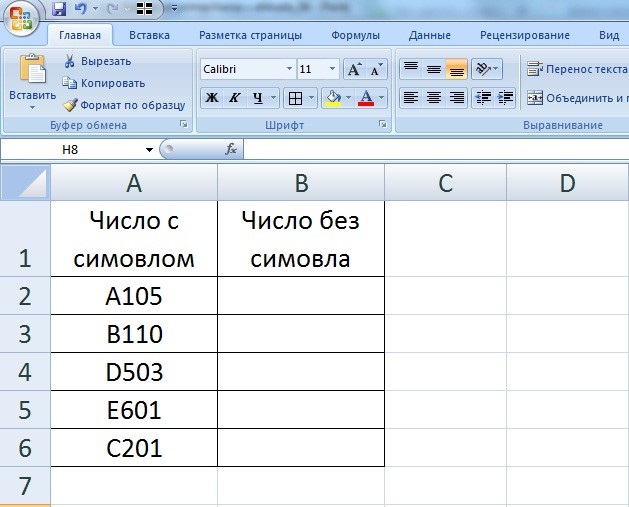
- Till en början måste vi identifiera det totala antalet tecken i alla celler. För att utföra denna åtgärd måste du använda DLSTR-operatorn. Denna funktion låter dig räkna antalet tecken. Flytta markören till cell B2 och välj den med vänster musknapp. Här kör vi i följande formel: =DLSTR(A2). Nu måste vi kopiera denna formel till de nedre cellerna. Flytta muspekaren till det nedre högra hörnet av fältet B2. Markören har tagit formen av ett litet plustecken på en mörk nyans. Håll LMB och dra formeln till resten av cellerna.
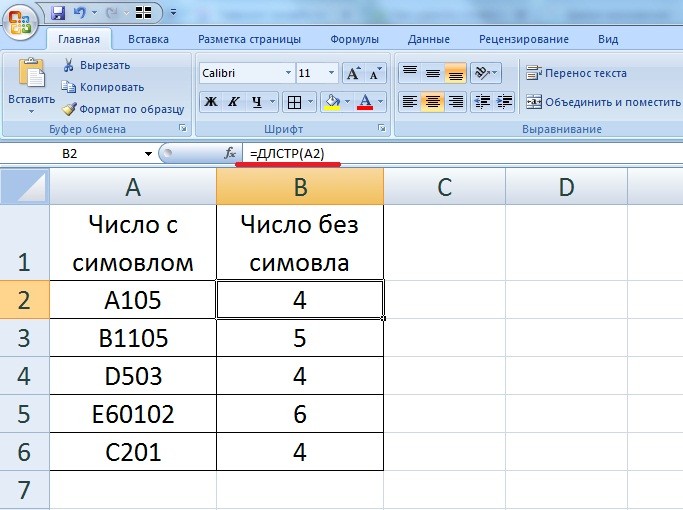
- I nästa steg fortsätter vi att ta bort det första tecknet till vänster. För att implementera denna procedur används en operatör som heter RIGHT. Flytta markören till cell B1 och välj den med vänster musknapp. Här kör vi i följande formel: =PRAWSIMV(A2;DLSTR(A2)-1). I den här formeln är A2 koordinaten för cellen där vi tar bort det första tecknet från vänster, och LT(A2)-1 är antalet tecken som returneras från slutet av raden på höger sida.
Denna siffra för varje fält beräknas genom att subtrahera ett tecken från det totala antalet tecken.
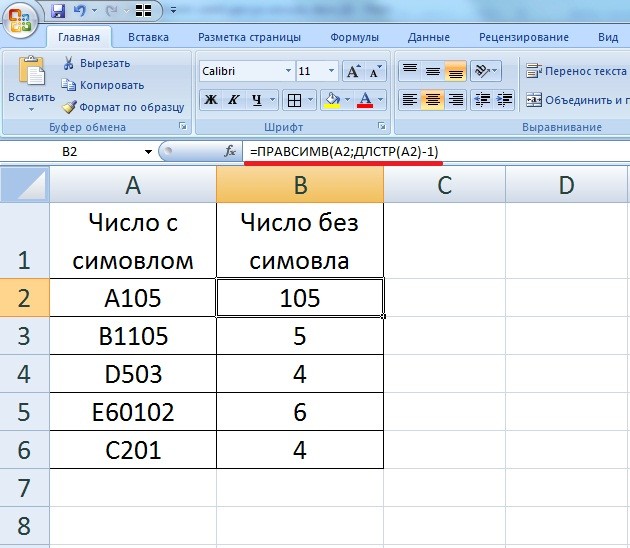
- Nu måste vi kopiera denna formel till de nedre cellerna. Flytta muspekaren till det nedre högra hörnet av fältet B2. Markören har tagit formen av ett litet plustecken på en mörk nyans. Håll LMB och dra formeln till resten av cellerna. Som ett resultat har vi implementerat borttagningen av det första tecknet till vänster om varje vald cell. Redo!
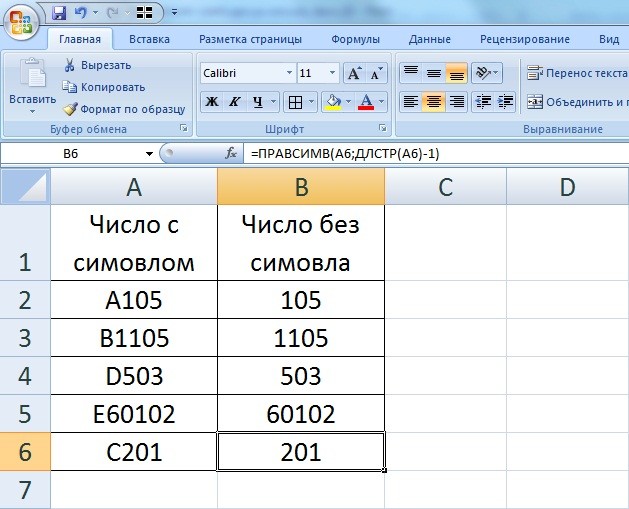
Dessutom kan du använda en speciell operatör som heter PSTR. Till exempel har vi data i cellerna där serienumret på anställda anges. Vi måste ta bort de första tecknen före en punkt eller ett mellanslag. Formeln kommer att se ut så här: =MIDDEN(A:A;SÖK(“.”;A:A)+2;DLSTR(A:A)-SÖK(“.”;A:A)).
Ta bort ett tecken före ett tecken i en kalkylbladsredigerare
Det finns situationer då det är nödvändigt att ta bort tecken upp till ett visst tecken i ett kalkylarksdokument. I det här fallet gäller följande enkla formel: =ERSÄTT(A1,SÖK("tecken",A1),). Resultat av transformationer:
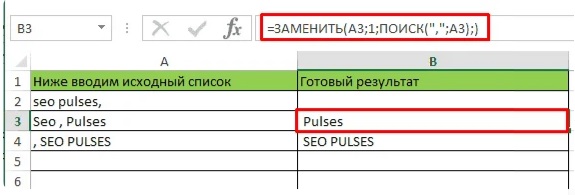
- A1 är fältet som kontrolleras.
- Ett tecken är ett objekt eller textinformation till vilken cellen kommer att trimmas till vänster.
Dessutom kan denna procedur kombineras med datarensning "Efter".
Ta bort ett tecken före ett kommatecken i en kalkylarksredigerare
Det finns situationer när det är nödvändigt att ta bort decimaler i ett kalkylarksdokument. I det här fallet gäller följande enkla formel: =REPLACE(A1;1;SÖK(“&”;A1);). Resultat av transformationer:
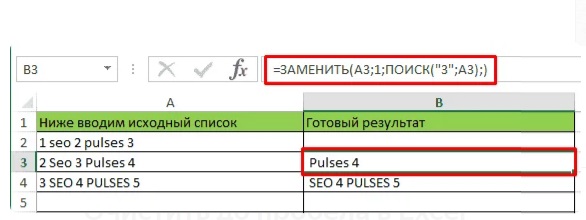
Ta bort tecken upp till ett mellanslag i en kalkylarksredigerare
Det finns situationer då det är nödvändigt att radera tecken upp till ett mellanslag i ett kalkylarksdokument. I det här fallet gäller följande enkla formel: =ERSÄTT(A1;1;SÖK(“&”;A1);). Resultat av transformationer:
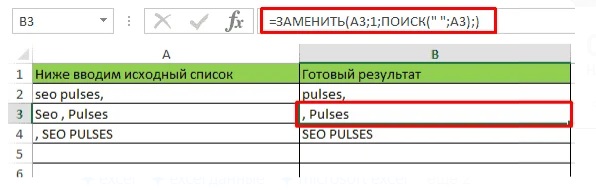
Ta bort med SUBSTITUTE-operatören
Att ta bort tecken kan göras med en enkel sats som kallas SUBSTITUTE. Generell bild av operatören: =SUBSTITUTE(text, gammal_text, ny_text, postnummer).
- Text – här ställs fältet in med de data som ska ändras.
- Old_text är data som kommer att ändras.
- New_text – data som kommer att infogas istället för originalet.
- entry_number är ett valfritt argument. Det låter dig ersätta tecken som börjar med ett specifikt nummer.
Till exempel, om vi behöver implementera borttagningen av punkter som ligger till vänster om huvudtexten, måste vi ange följande formel: =ERSÄTTNING(A1;”.”;” “).
Med den här formeln kommer vi att ersätta det givna tecknet, skrivet till vänster om huvudtexten, med mellanslag. Nu måste vi genomföra avlägsnandet av dessa utrymmen. För att implementera denna procedur används en operatör som har namnet TRIM. Funktionen låter dig hitta onödiga utrymmen och ta bort dem. Operatörens allmänna vy ser ut så här: =TRIMSPACES().
Viktigt! Denna formel tar bara bort normala blanksteg. Till exempel, om användaren har lagt till information som kopierats från någon webbplats till kalkylbladet, kan den inte innehålla mellanslag, utan tecken som liknar dem. I det här fallet kommer TRIM-operatören inte att fungera för radering. Här måste du använda verktyget Sök och ta bort.
Raderar med CLEAN-operatören
Alternativt kan du använda PRINT-operatorn. Operatörens allmänna vy för att ta bort icke-utskrivbara tecken ser ut så här: =CLEAN(). Den här funktionen tar bort tecken som inte skrivs ut på en rad (radbrytningar, stycketecken, olika rutor och så vidare). Operatören är nödvändig i de fall det krävs för att genomföra borttagningen av en linjebrytning.
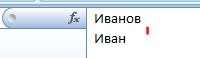
Viktigt! Operatören tar bara bort de flesta extra tecknen.
Slutsats och slutsatser om borttagandet av de första karaktärerna
Vi har övervägt metoder för att ta bort det första tecknet från tabellinformation. Metoder innebär användning av integrerade operatörer. Genom att använda funktioner kan du avsevärt påskynda processen att arbeta med stora mängder tabellinformation.