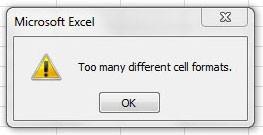Det kan hända dig också.
När du arbetar med en stor arbetsbok i Excel, vid ett inte alls underbart ögonblick gör du något helt ofarligt (till exempel lägga till en rad eller infoga ett stort fragment av celler) och plötsligt får du ett fönster med felet "För många olika celler format":
Ibland uppstår detta problem i en ännu mer obehaglig form. Igår kväll sparade och stängde du som vanligt din rapport i Excel och i morse kan du inte öppna den – ett liknande meddelande visas och ett förslag om att ta bort all formatering från filen. Glädje räcker inte, håller med? Låt oss titta på orsakerna och sätten att korrigera denna situation.
Varför händer det här
Det här felet uppstår när arbetsboken överskrider det maximala antalet format som Excel kan lagra:
- för Excel 2003 och äldre – dessa är 4000 format
- för Excel 2007 och senare är dessa 64000-format
Dessutom betyder formatet i det här fallet vilken unik kombination av formateringsalternativ som helst:
- font
- fyllningar
- cellinramning
- numeriskt format
- villkorlig formatering
Så, till exempel, om du stylade en liten bit av ett ark så här:
… då kommer Excel att komma ihåg 9 olika cellformat i arbetsboken, och inte 2, som det verkar vid första anblicken, eftersom en tjock linje runt omkretsen kommer att skapa, faktiskt, 8 olika formateringsalternativ. Lägg därtill designerdanser med typsnitt och fyllningar, så kommer suget efter skönhet i en stor rapport att leda till hundratals och tusentals liknande kombinationer som Excel måste komma ihåg. Filstorleken från det, i sig, minskar inte heller.
Ett liknande problem uppstår också ofta när du upprepade gånger kopierar fragment från andra filer till din arbetsbok (till exempel när du sätter ihop ark med ett makro eller manuellt). Om en speciell pasta med endast värden inte används, infogas även formaten för de kopierade intervallen i boken, vilket mycket snabbt leder till att gränsen överskrids.
Hur man hanterar det
Det finns flera riktningar här:
- Om du har en fil med det gamla formatet (xls), spara den sedan i ett nytt (xlsx eller xlsm). Detta kommer omedelbart att höja ribban från 4000 till 64000 olika format.
- Ta bort redundant cellformatering och extra "snygga saker" med kommandot Hem — Rensa — Rensa format (Hem — Rensa — Rensa formatering). Kontrollera om det finns rader eller kolumner på arken som är helt formaterade (dvs. till slutet av arket). Glöm inte möjliga dolda rader och kolumner.
- Kolla boken efter dolda och superdolda ark – ibland döljs "mästerverk" på dem.
- Ta bort oönskad villkorlig formatering på en flik Hem — Villkorlig formatering — Hantera regler — Visa formateringsregler för hela arket (Hem — Villkorlig formatering — Visa regler för detta kalkylblad).
- Kontrollera om du har samlat på dig en överflöd av onödiga stilar efter att ha kopierat data från andra arbetsböcker. Om på fliken Hem (Hem) I listan Stilar (Stilar) en enorm mängd "skräp":
… då kan du bli av med det med ett litet makro. Klick Alt + F11 eller knapp Visual Basic fliken utvecklare (Utvecklaren), infoga en ny modul genom menyn Infoga – Modul och kopiera makrokoden dit:
Sub Reset_Styles() 'ta bort alla onödiga stilar för varje objStyle In ActiveWorkbook.Styles On Error Resume Next If Not objStyle.BuiltIn Then objStyle.Delete On Error GoTo 0 Next objStyle 'kopiera standarduppsättningen stilar från den nya arbetsboken Set workMybook = Active Set wbNew = Workbooks.Add wbMy.Styles.Merge wbNew wbNew.Close savechanges:=False End Sub
Du kan starta den med en kortkommando. Alt + F8 eller med knappen Makron (Makron) fliken utvecklare (Utvecklaren). Makrot tar bort alla oanvända stilar och lämnar bara standarduppsättningen:
- Hur man automatiskt markerar celler med villkorlig formatering i Excel
- Vad är makron, var och hur man kopierar makrokoden i Visual Basic, hur man kör dem
- Excel-arbetsboken har blivit väldigt tung och långsam – hur fixar man det?