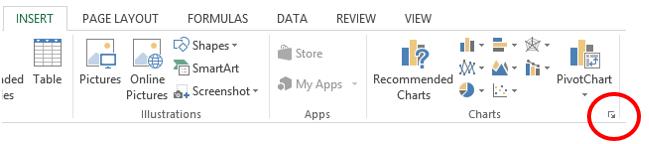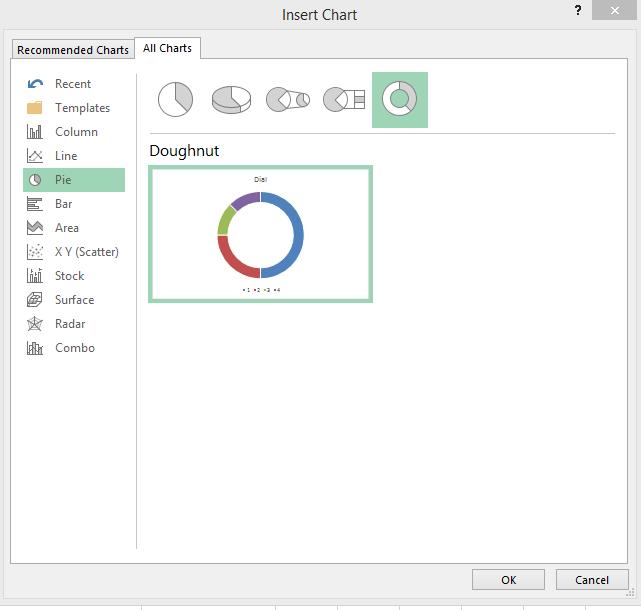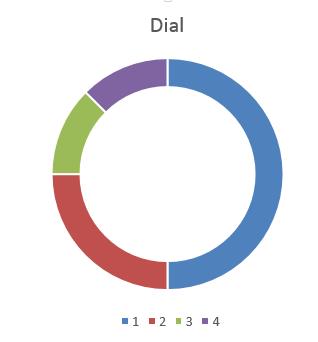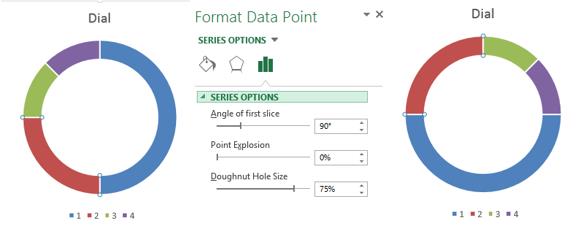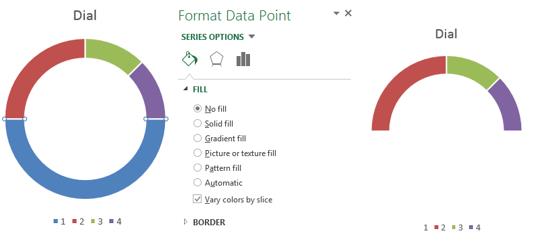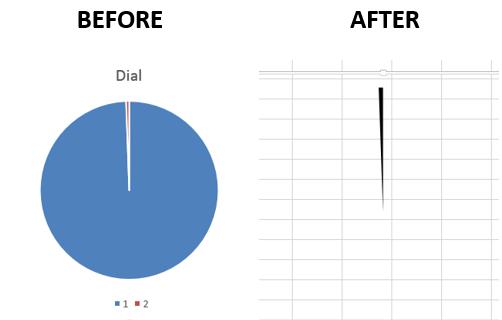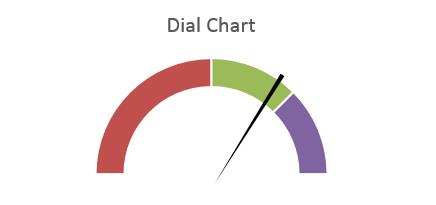Om du letar efter ett modernt sätt att visualisera data, ta en titt på Excel-urtavlan. Urtavlan är bokstavligen designad för att dekorera instrumentbrädan, och på grund av dess likhet med en bilhastighetsmätare kallas den också för hastighetsmätare.
Urtavlan är utmärkt för att visa prestandanivåer och milstolpar.
Steg för steg:
- Skapa en kolumn i tabellen Slå (vilket betyder ratten) och i dess första cell anger vi värdet 180. Sedan anger vi dataintervallet som visar effektiviteten, med början med negativa värden. Dessa värden måste vara en bråkdel av 180. Om originaldata uttrycks i procent, kan de konverteras till absoluta värden genom att multiplicera med 180 och dividera med 100.
- Markera en kolumn Slå och skapa ett munkdiagram. För att göra detta, på fliken Insert (Infoga) i sektion diagram (Diagram) klicka på den lilla pilen i det nedre högra hörnet (visas i bilden nedan).

- En dialogruta öppnas Infoga ett diagram (Infoga diagram). Öppna en flik Alla diagram (Alla diagram) och klicka på i menyn till vänster Cirkulär (Paj). Välj bland de föreslagna undertyperna Ringa (Donut) diagram och klicka OK.

- Diagrammet kommer att visas på arket. För att den ska se ut som en riktig urtavla måste du ändra utseendet något.

- Välj punkt 2 i dataserier Slå. I panel Datapunktsformat (Formatera datapunkt) ändra parametern Rotationsvinkel för den första sektorn (Angle of First Slice) на 90 °.

- Välj punkt 1 och i panelen Datapunktsformat (Formatera datapunkt) ändra fyllningen till Ingen fyllning (Ingen fyllning).

Diagrammet ser nu ut som ett urtavlor. Det återstår att lägga till en pil på urtavlan!
För att lägga till en pil behöver du ett annat diagram:
- Infoga en kolumn och ange ett värde 2. På nästa rad anger du värdet 358 (360-2). För att göra pilen bredare, öka det första värdet och minska det andra.
- Välj kolumnen och skapa ett cirkeldiagram från den på samma sätt som beskrivits tidigare i den här artikeln (steg 2 och 3) genom att välja Cirkulär diagram istället Ringformig.
- I paneler Dataserieformat (Formatera dataserier) ändra fyllningen av den större delen av diagrammet till Ingen fyllning (Ingen fyllning) och kantlinje ingen gräns (Ingen gräns).
- Välj den lilla del av diagrammet som kommer att fungera som pilen och ändra gränsen till ingen gräns (Ingen gräns). Om du vill ändra färgen på pilen, välj alternativet fast fyllning (Solid Fill) och lämplig färg.
- Klicka på bakgrunden i diagramområdet och i panelen som visas ändrar du fyllningen till Ingen fyllning (Ingen fyllning).
- Klicka på skyltikonen plus (+) för snabb menyåtkomst Diagramelement (Diagramelement) och avmarkera rutorna bredvid Förklaring (Legend) и Namn (Diagramtitel).

- Placera sedan handen ovanför ratten och vrid den till önskad position med hjälp av parametern Rotationsvinkel för den första sektorn (Första skivans vinkel).

Redo! Vi har precis skapat ett urtavladiagram!