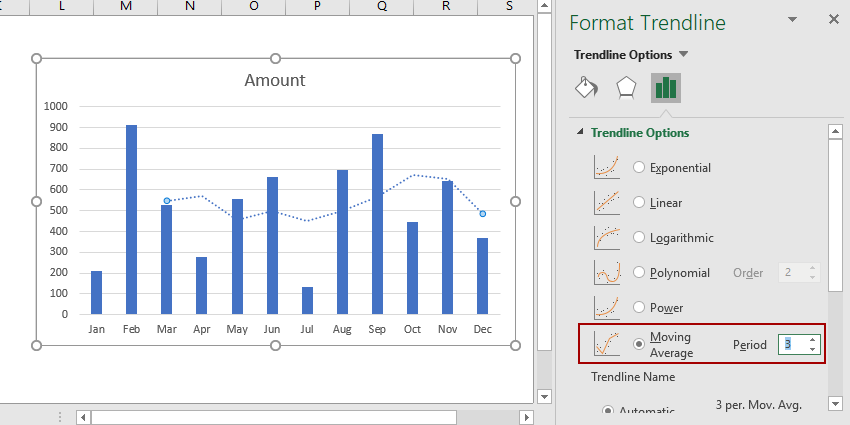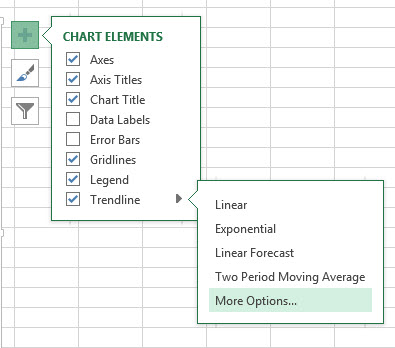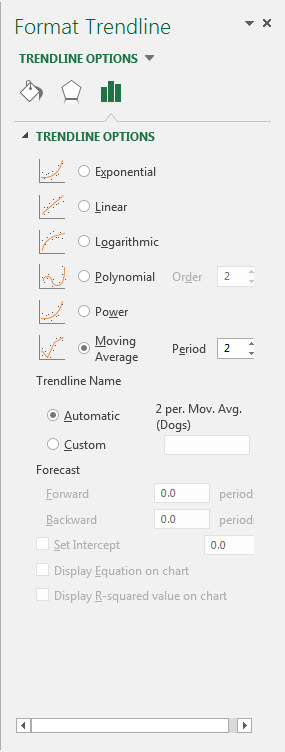Om man tittar på ett nyskapat diagram i Excel är det inte alltid lätt att omedelbart förstå trenden för data. Vissa diagram består av tusentals datapunkter. Ibland kan du se med ögat i vilken riktning data förändras över tiden, andra gånger måste du ta till några Excel-verktyg för att avgöra vad som händer. Detta kan göras med hjälp av en trendlinje och en glidande medellinje. Oftast, för att avgöra i vilken riktning data utvecklas, används en trendlinje i diagrammet. För att automatiskt beräkna en sådan linje och lägga till den i ett Excel-diagram måste du ta följande steg:
- I Excel 2013 klickar du var som helst i diagrammet och klickar sedan på symbolikonen plus (+) bredvid diagrammet för att öppna menyn Diagramelement (Diagramelement). Ett annat alternativ: klicka på knappen Lägg till diagramelement (Lägg till diagramelement), som finns i avsnittet Diagramlayouter fliken (Diagramlayouter). Konstruktör (Design).
- Markera rutan Trendlinjen (Trendlinje).
- För att ställa in typen av trendlinje, klicka på pilen som pekar åt höger och välj ett av alternativen (linjär, exponentiell, linjär prognos, glidande medelvärde, etc.).
De vanligaste är den vanliga linjära trenden och glidande medelvärde. Linjär trend – detta är en rät linje placerad på ett sådant sätt att avståndet från den till någon av punkterna på grafen är minimalt. Den här raden är användbar när det finns förtroende för att efterföljande data kommer att följa samma mönster.
Väldigt hjälpsam glidande medelvärde på flera punkter. En sådan linje, till skillnad från en linjär trend, visar den genomsnittliga trenden för ett givet antal punkter på diagrammet, som kan ändras. En glidande medelvärdeslinje används när formeln som ger data för plottning ändras över tid och trenden behöver ritas över endast ett fåtal tidigare punkter. För att rita en sådan linje, följ steg 1 och 2 ovanifrån och gör sedan så här:
- Klicka på högerpilen i raden Trendlinjen (Trendlinje) och välj ett alternativ glidande medelvärde (Glidande medelvärde).
- Gör steg 1 och 2 från föregående exempel igen och tryck på Fler alternativ (Fler alternativ).

- I den öppnade panelen Trendlinjeformat (Formatera trendlinje) se till att kryssrutan är markerad Linjär filtrering (Glidande medelvärde).

- Till höger om parametern Linjär filtrering (Moving Average) är fältet Poäng (Period). Detta ställer in antalet punkter som ska användas för att beräkna medelvärdena för att plotta trendlinjen. Ställ in antalet poäng, vilket enligt din åsikt kommer att vara optimalt. Till exempel, om du tror att en viss trend i data förblir oförändrad endast för de senaste 4 punkterna, skriv in siffran 4 i det här fältet.
Trendlinjer i Excel är ett bra sätt att få mer information om datamängden du har och hur den förändras över tiden. Linjär trend och glidande medelvärde är två typer av trendlinjer som är vanligast och mest användbara för företag.