Sortering är en Excel-funktion som är smärtsamt bekant och bekant för nästan alla. Det finns dock flera icke-standardiserade och intressanta fall av dess användning.
Fall 1. Sortera efter betydelse, inte alfabetiskt
Föreställ dig en mycket vanlig situation: det finns en tabell där det finns en kolumn med månadens namn (januari, februari, mars ...) eller veckodagen (fre, tis, ons ...). Med en enkel sortering i denna kolumn ordnar Excel objekten alfabetiskt (dvs. från A till Ö):
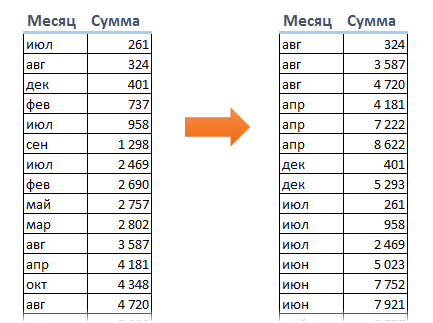
Och jag skulle såklart vilja ha den vanliga sekvensen från januari till december eller från måndag till tisdag. Detta kan enkelt göras med en special sortering efter anpassad lista (anpassad listsortering).
Välj bordet och tryck på den stora knappen sortering fliken Data (Data — Sortera). En dialogruta öppnas där du måste ange sorteringsfältet (kolumnen) och välja sorteringstyp i den sista rullgardinsmenyn Anpassad lista (Anpassad lista):
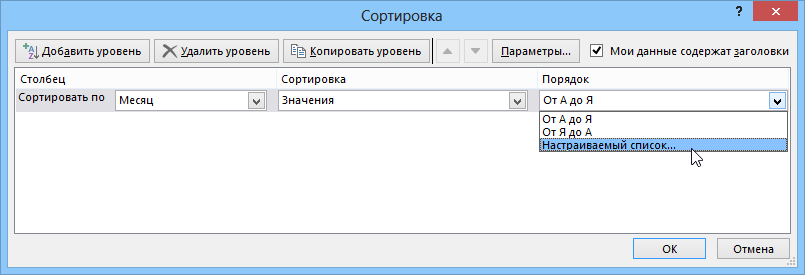
Därefter öppnas följande fönster, där du kan välja vilken sekvens av månader eller veckodagar vi behöver:
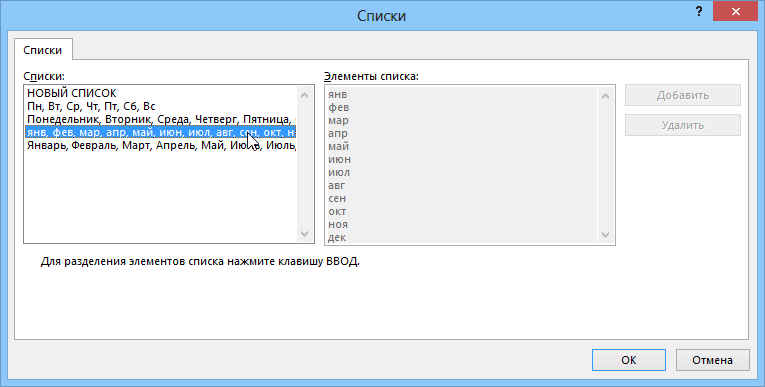
Om den obligatoriska listan (till exempel månader, men på engelska) inte är tillgänglig, kan den anges i det högra fältet genom att välja alternativet Ny lista (Ny lista):
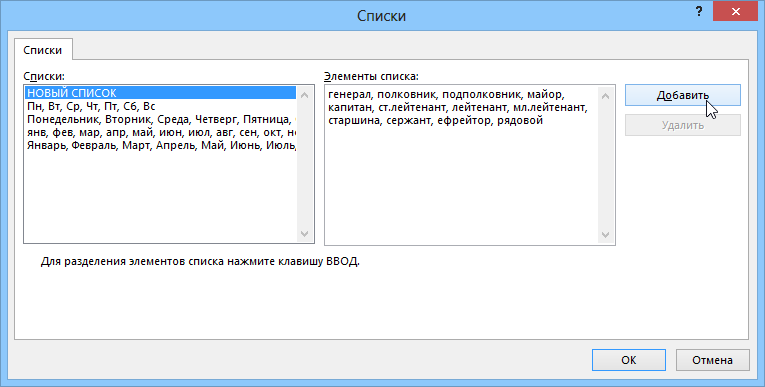
Du kan använda som separator kommatecken eller nyckel ange. När du väl har skapat en sådan anpassad lista kan du använda den i andra Excel-arbetsböcker.
En intressant nyans är att man på detta sätt inte kan sortera dumt alfabetiskt, utan efter betydelse och betydelse alla hierarkiska objekt, och inte bara månader eller veckodagar. Till exempel:
- befattningar (direktör, biträdande direktör, prefekt, prefekt...)
- militära grader (general, överste, överstelöjtnant, major …)
- certifieringar (TOEFL, ITIL, MCP, MVP...)
- kunder eller varor enligt din personliga betydelse (whisky, tequila, konjak, vin, öl, lemonad...)
- och så vidare
Fall 2: Sortera text och siffror samtidigt
Anta att vår tabell har en kolumn med koder för olika delar och sammansättningar för bilar (artikelnummer). Dessutom indikeras stora sammansatta delar (till exempel en växellåda, motor, styrning) med en rent digital kod, och de små delarna som de innehåller indikeras med en kod med tillägg av ett förtydligande nummer genom till exempel en punkt. Att försöka sortera en sådan lista på vanligt sätt kommer att leda till ett oönskat resultat, eftersom Excel sorterar separat siffrorna (antal stora aggregat i sammansättningen) och separat texten (antal små delar med prickar):
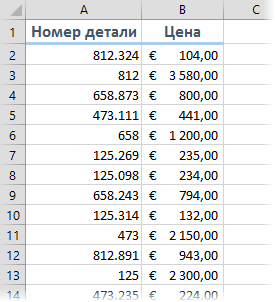 | 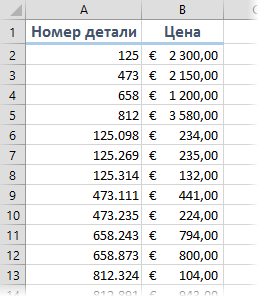 |
Och naturligtvis skulle jag vilja ha en lista där detaljerna kommer att gå efter varje stor enhet:
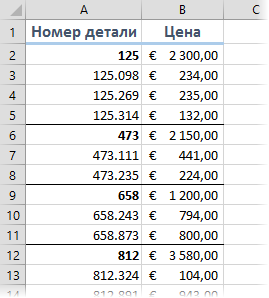
För att implementera detta måste vi tillfälligt lägga till ytterligare en kolumn i vår tabell, där vi omvandlar alla koder till text med hjälp av TEXT-funktionen:
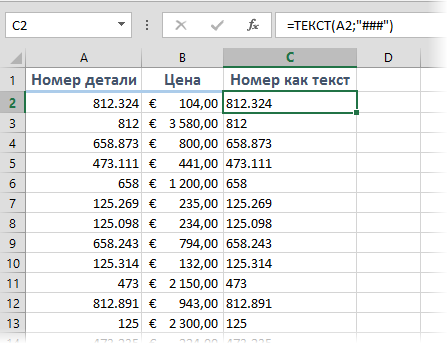
Om du sedan sorterar efter den kolumnen kommer Excel att fråga dig hur du sorterar siffror och text:
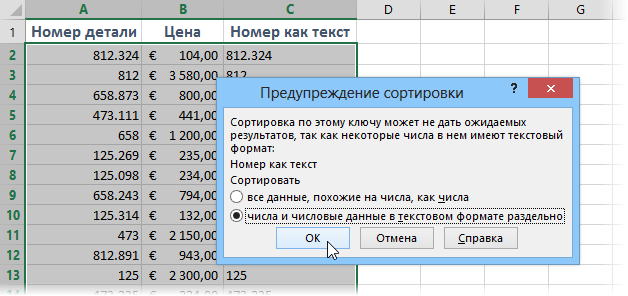
Om du väljer det andra alternativet i den här dialogrutan kommer Excel inte att konvertera antalet stora aggregat till siffror och kommer att sortera hela listan som text, vilket ger oss det önskade resultatet. Hjälpkolumnen kan då givetvis raderas.
- Sortera efter färg
- Sortera efter färg med PLEX-tillägget
- Sortera efter formel










