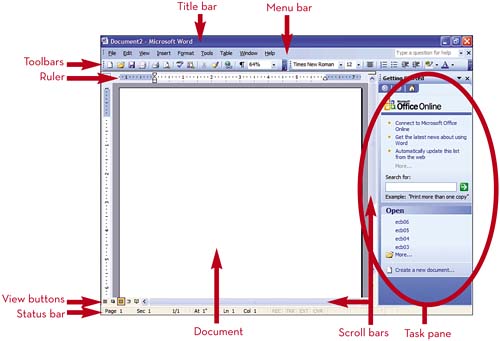Vår bildskärm ger oss ett begränsat område för redigering av Word-dokument. Att hoppa från en sida till en annan är väldigt tidskrävande, och idag vill vi visa dig några enkla knep om hur du maximerar redigeringsområdet i Microsoft Word för ännu roligare text.
Dela upp redigeringsfönstret
Klicka på utsikt (visa), klicka på kommandot på den Split (Dela) och ställ in avgränsningslinjen precis under den del av dokumentet som du vill hålla stilla.
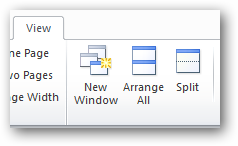
När ett dokument är synligt i två arbetsytor kan vi arbeta på en av dem medan vi låter den andra stå stilla för jämförelse.
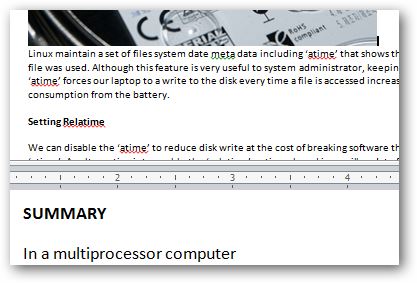
Vart och ett av de två områdena fungerar som ett separat fönster, och vi kan anpassa utseendet på dokumentet individuellt för varje område. Du kan till exempel ställa in olika skala för varje område.
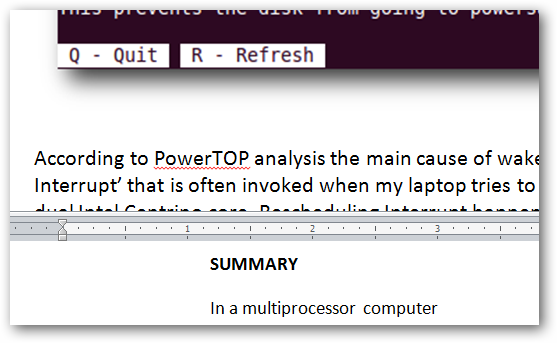
Vi har till och med möjlighet att ställa in olika visningslägen för vart och ett av områdena. Till exempel, i det övre området kan vi lämna sidlayoutläget och i det nedre området växla till utkastläge.
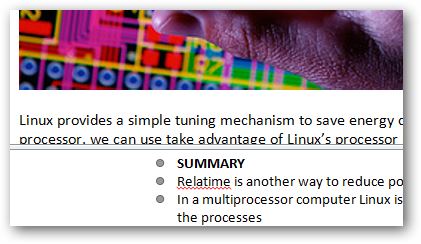
För att ta bort det delade fönstret, klicka på kommandot Ta bort Split (Ta bort division).
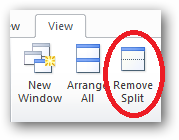
Ordna flera fönster i Word
Tryck kommando Ordna alla (Ordna alla) för att göra alla öppna Microsoft Word-dokument synliga.
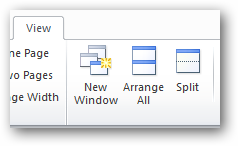
Att ordna flera Word-fönster är väldigt praktiskt när du behöver arbeta med flera dokument samtidigt.
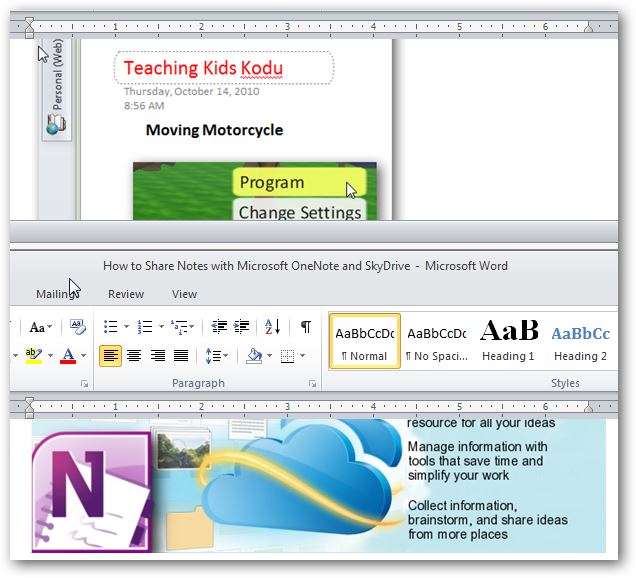
Tryck kommando Sida vid sida (Sida vid) för att låta Word ordna de två dokumenten sida vid sida så att du kan jämföra dem och arbeta med dem mer effektivt.
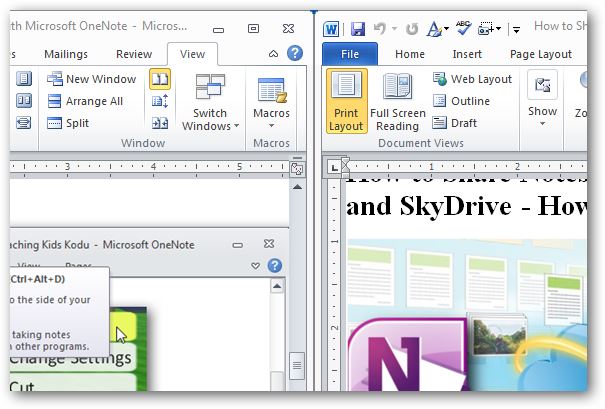
I Word kan vi aktivera synkron rullning av båda dokumenten för enklare navigering genom att trycka på kommandot Synkron rullning (Synkron rullning).
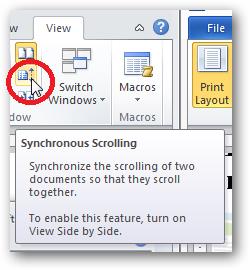
Microsoft uppfann fliken utsikt (Visa) för att ge oss enkla sätt att maximera redigeringsområdena i Word och ge ännu roligare skrivande. Vi hoppas att dessa enkla knep kommer att öka din produktivitet i Word. Se till att skriva i kommentarerna om du använder några knep och verktyg för att öka din produktivitet.