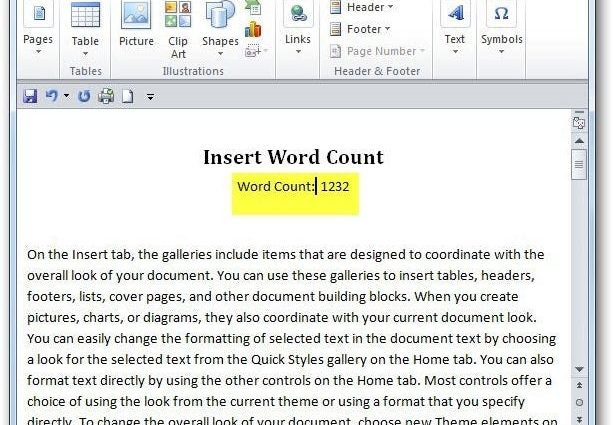Har du någonsin behövt skriva ett dokument för en redaktör eller chef med det obligatoriska kravet att en ordräknare ska infogas? Idag kommer vi att ta reda på hur man gör det med fältkoder i Word 2010.
Infoga en ordräknare
Du kan använda fältkoderna för att infoga det aktuella antalet ord i dokumentet och det kommer att uppdateras när du lägger till text. För att infoga ett ordantal, se till att markören är där ordantalet ska vara.
Öppna sedan fliken Införande (Föra in).
I avsnitt text (Text) klicka QuickParts (Express block) och välj Fält (Fält).
En dialogruta öppnas Fält (Fält). Här är fälten du kan lägga till i ditt dokument. Det finns inte så många av dem, bland dem finns innehållsförteckning (TOC), bibliografi, tid, datum och så vidare. Genom att skapa en ordräknare börjar du med en enkel och kan fortsätta utforska andra fältkoder i framtiden.
I den här handledningen ska vi infoga en ordräknare, så bläddra igenom listan Fältnamn (Fält) ner och hitta Numwords.
Brådskande Numwords, Du kommer att kunna välja fältalternativ och nummerformat. För att inte komplicera lektionen fortsätter vi med standardinställningarna.
Så vi ser att antalet ord i vårt dokument är 1232. Glöm inte att du kan infoga detta fält var som helst i ditt dokument. Vi har lagt det under rubriken för tydlighetens skull, eftersom vår redaktör vill veta hur många ord vi har skrivit. Sedan kan du säkert ta bort den genom att markera och klicka Radera.
Fortsätt att skriva och lägga till text i ditt dokument. När du är klar kan du uppdatera räknarvärdet genom att högerklicka på fältet och välja Uppdatera fält (Uppdatera fält) från snabbmenyn.
Vi har lagt till några stycken i texten, så fältvärdet har ändrats.
I framtiden kommer vi att titta närmare på vilka alternativ fältkoder öppnar upp när man skapar dokument. Den här lektionen kommer att hjälpa dig att använda fältkoder i Word 2010-dokument.
Vad är din åsikt? Använder du eller har du använt fältkoder i MS Word tidigare? Lämna kommentarer och dela tips för att skapa dina underbara dokument i Microsoft Word.