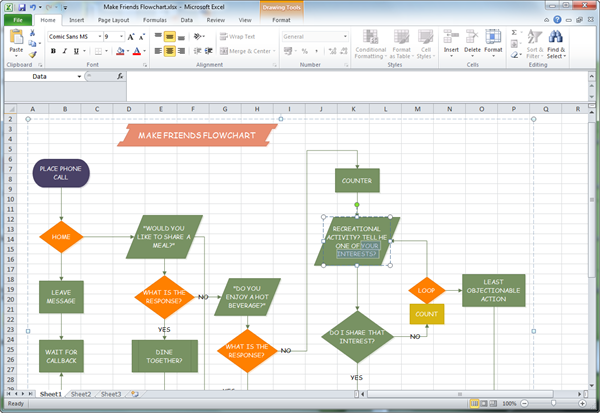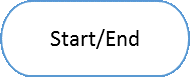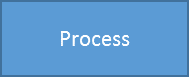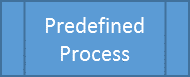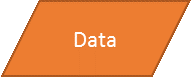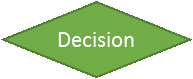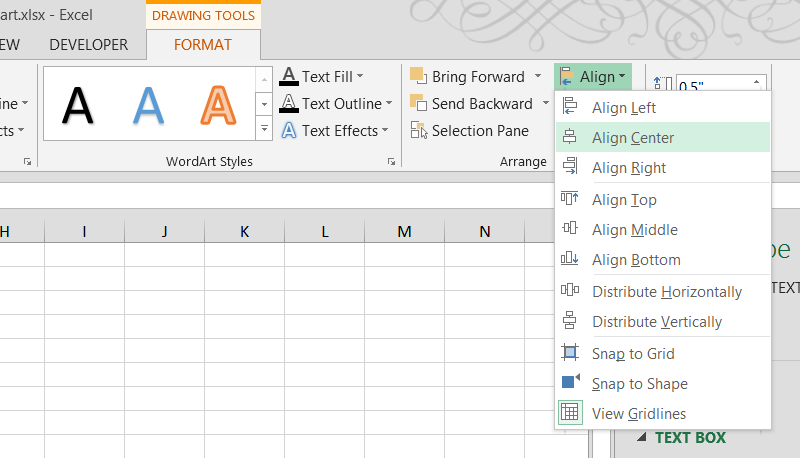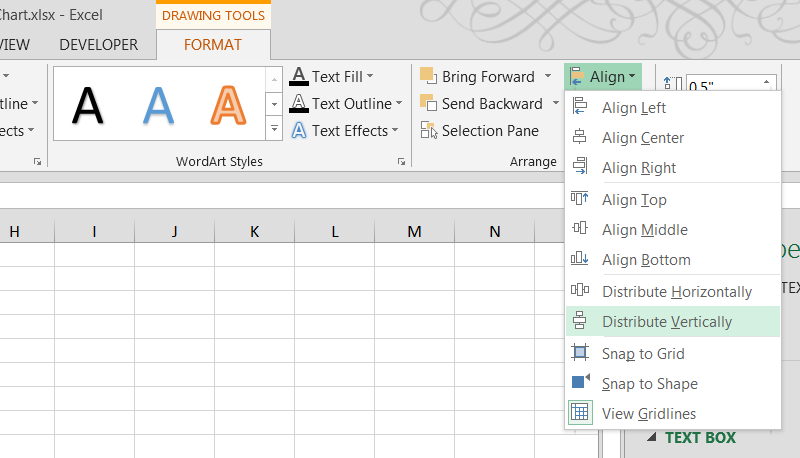Har du någonsin skapat ett flödesschema för ett dokument eller affärsprocess? Vissa företag köper dyr specialiserad programvara som kan skapa flödesscheman med några få musklick. Andra företag väljer en annan väg: de använder ett verktyg som de redan har och där deras anställda vet hur de ska arbeta. Jag tror att du gissade att vi pratar om Microsoft Excel.
Gör en plan
Syftet med ett flödesschema är att visa den logiska strukturen av de händelser som måste hända, de beslut som måste fattas och konsekvenserna av dessa beslut. Därför blir det utan tvekan enklare att bygga ett flödesschema om du först tar några minuter på dig att få ordning på dina tankar. Ett flödesschema som består av stökiga, dåligt genomtänkta steg kommer att vara till liten nytta.
Så ägna några minuter åt att göra anteckningar. Det spelar ingen roll i vilket format, det viktigaste är att skriva ner varje steg i processen och fixa varje beslut med möjliga konsekvenser.
Anpassa objekt
För varje dispositionssteg lägger du till flödesschemaelement i Excel.
- På fliken Avancerat Insert (Infoga) klicka siffror (Former).
- Den öppnade figurlistan är indelad i huvudgrupper. Scrolla ner till gruppen Blockdiagram (Flödesschema).
- Välj ett element.
- För att lägga till text till ett element, högerklicka på det och välj Ändra text (Redigera text).
- På fliken Avancerat Ramverk (Format) Menyband Välj stil och färgschema för objektet.
När du är klar med ett element, lägg till nästa element för nästa objekt i den tänkta strukturen, sedan nästa och så vidare tills hela strukturen visas på skärmen.
Var uppmärksam på formen på varje element i flödesschemat. Formuläret talar om för läsaren vilken funktion som exekveras vid varje steg i strukturen. Det rekommenderas att alla formulär används i enlighet med deras allmänt accepterade syfte, eftersom icke-standardiserad användning av formulär kan förvirra läsarna.
Här är några av de vanligaste föremålen:
- Början eller slutet av flödesschemat:

- Arbetsflöde, procedur som ska följas:

- En fördefinierad process, till exempel en återanvändbar subrutin:

- Databastabell eller annan datakälla:

- Att fatta ett beslut, som att utvärdera om föregående process utfördes korrekt. Anslutningslinjerna som utgår från varje hörn av romben motsvarar olika möjliga lösningar:

Organisera elementen
När alla element har infogats på arket:
- För att ordna element i en jämn kolumn, välj flera element genom att klicka på dem med mustangenten nedtryckt shift, sedan på fliken Ramverk (Formatera) klicka Centrera i linje med (Centrera i linje med).

- För att finjustera avståndet mellan flera element, välj dem och på fliken Ramverk (Formatera) klicka Fördela vertikalt (Fördela vertikalt).

- Se till att elementstorlekarna är desamma. Gör alla element i samma höjd och bredd för att få ditt flödesschema att se snyggt och professionellt ut. Elementets bredd och höjd kan ställas in genom att ange önskade värden i lämpliga fält på fliken Ramverk (Format) Menyband.
Sätt upp länklinjer
På fliken Avancerat Insert (Infoga) klicka siffror (Former) och välj en rak pil eller avsats med en pil.
- Använd en rak pil för att koppla ihop två element som är i direkt följd.
- Använd en pilavsats när kontakten ska krökas, till exempel om du vill gå tillbaka till föregående steg efter ett beslutselement.
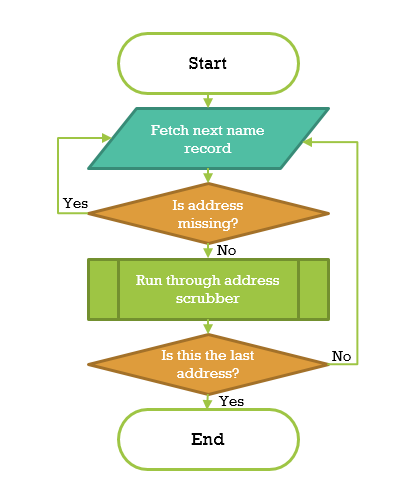
Ytterligare åtgärder
Excel erbjuder många ytterligare element för att skapa flödesscheman och en oändlig mängd anpassningsbara formateringsalternativ. Experimentera gärna och prova alla tillgängliga alternativ!