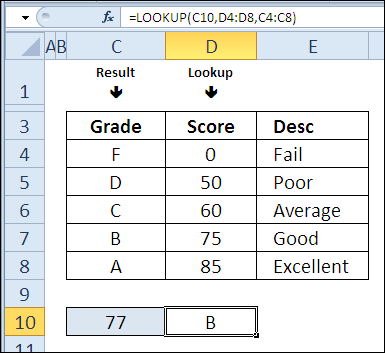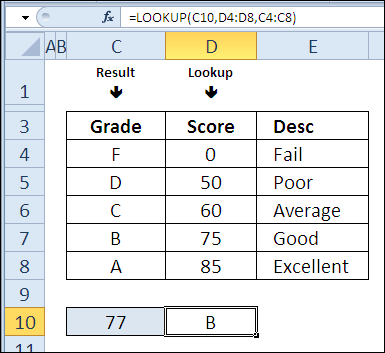Innehåll
Igår på maraton 30 Excel-funktioner på 30 dagar vi hade kul med funktionen REPT (REPEAT) genom att skapa diagram inuti en cell och använda den för enkel räkning. Det är måndag, och återigen är det dags för oss att ta på oss våra tankemössor.
På maratondagens 16:e dag ska vi studera funktionen SLÅ UPP (SE). Det här är en nära vän VLOOKUP (VLOOKUP) och SLUTSÖKNING (GPR), men det fungerar lite annorlunda.
Så låt oss studera teorin och testa funktionen i praktiken SLÅ UPP (SE). Om du har ytterligare information eller exempel på hur du använder den här funktionen, vänligen dela dem i kommentarerna.
Funktion 16: SÖKNING
Funktion SLÅ UPP (LOOKUP) returnerar ett värde från en rad, en kolumn eller från en matris.
Hur kan jag använda UPPSÖKNINGSfunktionen?
Funktion SLÅ UPP (LOOKUP) returnerar resultatet, beroende på värdet du letar efter. Med dess hjälp kommer du att kunna:
- Hitta det sista värdet i en kolumn.
- Hitta den senaste månaden med negativ försäljning.
- Konvertera elevernas prestationer från procent till bokstavsbetyg.
Syntax SÖKNING
Funktion SLÅ UPP (LOOKUP) har två syntaktiska former - vektor och array. I vektorform letar funktionen efter värdet i den givna kolumnen eller raden, och i arrayform letar den efter värdet i den första raden eller kolumnen i arrayen.
Vektorformen har följande syntax:
LOOKUP(lookup_value,lookup_vector,result_vector)
ПРОСМОТР(искомое_значение;просматриваемый_вектор;вектор_результатов)
- letauppvärde (lookup_value) – Kan vara text, nummer, boolean, namn eller länk.
- lookup_vector (lookup_vector) – Ett intervall som består av en rad eller en kolumn.
- resultat_vektor (result_vektor) – ett intervall som består av en rad eller en kolumn.
- argumentintervall lookup_vector (lookup_vector) och resultat_vektor (result_vektor) måste ha samma storlek.
Matrisformen har följande syntax:
LOOKUP(lookup_value,array)
ПРОСМОТР(искомое_значение;массив)
- letauppvärde (lookup_value) – Kan vara text, nummer, boolean, namn eller länk.
- sökningen utförs enligt dimensionen av arrayen:
- om arrayen har fler kolumner än rader, så sker sökningen i den första raden;
- om antalet rader och kolumner är detsamma eller det finns fler rader, så sker sökningen i den första kolumnen.
- funktionen returnerar det sista värdet från den hittade raden/kolumnen.
Traps LOOKUP (VISA)
- I funktion SLÅ UPP (BLÄDDRA) det finns inget alternativ att söka efter en exakt matchning, som är in VLOOKUP (VLOOKUP) och in SLUTSÖKNING (GPR). Om det inte finns något sökvärde kommer funktionen att returnera det maximala värdet som inte överstiger sökvärdet.
- Matrisen eller vektorn som genomsöks måste sorteras i stigande ordning, annars kan funktionen returnera ett felaktigt resultat.
- Om det första värdet i arrayen/vektorn som slås upp är större än uppslagsvärdet, kommer funktionen att generera ett felmeddelande #AT (#N/A).
Exempel 1: Hitta det sista värdet i en kolumn
I form av en arrayfunktion SLÅ UPP (LOOKUP) kan användas för att hitta det sista värdet i en kolumn.
Excel hjälp citerar värde 9,99999999999999E + 307 som det största antalet som kan skrivas i en cell. I vår formel kommer det att ställas in som önskat värde. Det antas att ett så stort antal inte kommer att hittas, så funktionen returnerar det sista värdet i kolumn D.
I det här exemplet får siffrorna i kolumn D inte sorteras, dessutom kan textvärden förekomma.
=LOOKUP(9.99999999999999E+307,D:D)
=ПРОСМОТР(9,99999999999999E+307;D:D)
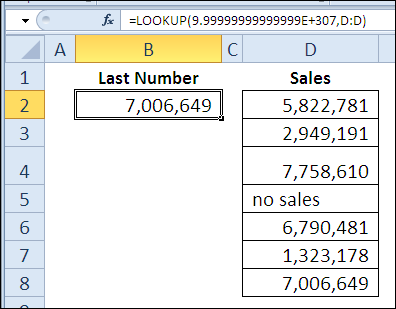
Exempel 2: Hitta den senaste månaden med ett negativt värde
I det här exemplet kommer vi att använda vektorformen SLÅ UPP (SE). Kolumn D innehåller försäljningsvärden och kolumn E innehåller namnen på månaderna. Vissa månader gick det inte bra och negativa siffror dök upp i celler med försäljningsvärden.
För att hitta den senaste månaden med ett negativt tal, formeln med SLÅ UPP (LOOKUP) kommer att kontrollera för varje försäljningsvärde att det är mindre än 0 (olikhet i formeln). Därefter delar vi 1 på resultatet slutar vi med antingen 1, eller ett felmeddelande # DIV / 0 (#AVSNITT/0).
Eftersom det önskade värdet är 2 inte hittas, kommer funktionen att välja den senast hittade 1, och returnera motsvarande värde från kolumn E.
=LOOKUP(2,1/(D2:D8<0),E2:E8)
=ПРОСМОТР(2;1/(D2:D8<0);E2:E8)
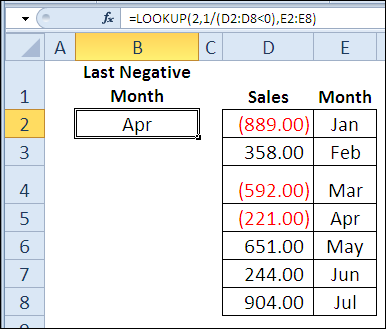
Förklaring: I denna formel, istället för argumentet lookup_vector (lookup_vector) uttryck ersatt 1/(D2:D8<0), som bildar en array i datorns RAM, bestående av 1 och felvärden # DIV / 0 (#AVSNITT/0). 1 indikerar att motsvarande cell i området D2:D8 innehåller ett värde som är mindre än 0och felet # DIV / 0 (#DIV/0) – vad är större än eller lika med 0. Som ett resultat är vår uppgift att hitta den sista 1 i den skapade virtuella arrayen, och baserat på detta, returnera månadens namn från intervallet E2:E8.
Exempel 3: Konvertera elevprestationer från procent till bokstavsbetyg
Tidigare har vi redan löst ett liknande problem med funktionen VLOOKUP (VPR). Idag kommer vi att använda funktionen SLÅ UPP (VIEW) i vektorform för att konvertera elevernas prestationer från procent till bokstavsbetyg. Till skillnad från VLOOKUP (VLOOKUP) för en funktion SLÅ UPP (VISA) Det spelar ingen roll om procentsatserna står i den första kolumnen i tabellen. Du kan välja absolut vilken kolumn som helst.
I följande exempel finns poängen i kolumn D, sorterade i stigande ordning, och deras motsvarande bokstäver finns i kolumn C, till vänster om kolumnen som du söker efter.
=LOOKUP(C10,D4:D8,C4:C8)
=ПРОСМОТР(C10;D4:D8;C4:C8)