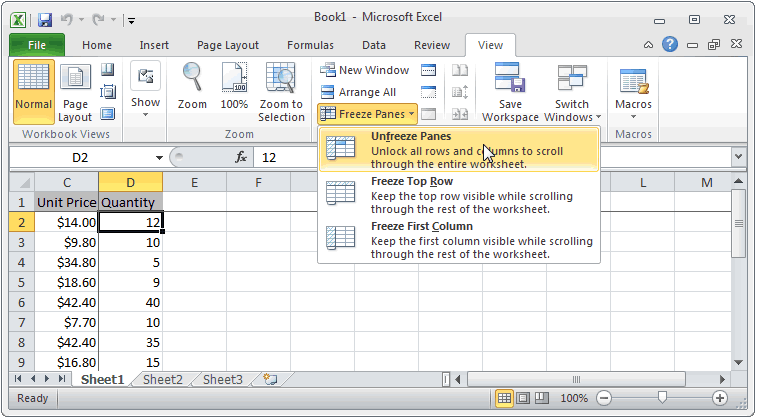Innehåll
När vi ska bearbeta mycket information är det inte ovanligt att vi måste bläddra igenom långa listor. För att hålla de första raderna synliga finns det en speciell funktion som kallas att fästa rader. Detta gör att du till exempel kan förstå vilken kategori en viss cell tillhör, utan att behöva rulla arket ytterligare. Samma möjlighet finns med avseende på tabellens kolumner. Fixeringen av områden utförs via fliken eller menyn "Visa", beroende på vilken version av kontorspaketet som används.
Men förr eller senare står användaren inför behovet av att ta bort fastsättningen av linjer. Detta kan bero på olika anledningar. Till exempel utfördes fixeringen av tekniska skäl. Efter att arbetet på bordet har slutförts kanske det inte är nödvändigt att nåla. I det här fallet måste du kunna ta bort den.
Hur man låser upp en rad i Excel
Så vad ska man göra för att låsa upp en rad i de senaste versionerna av Excel? Först måste du hitta fliken "Visa" på huvudpanelen och klicka på den med musen. Längre fram på bandet kan du se samma knapp som vi tidigare fäste områdena genom. Du måste klicka på den. En popup-meny visas. Det finns en knapp " Lossa områden ". När vi har klickat på den lossas våra linjer.
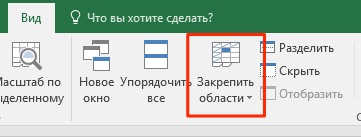
Den allmänna sekvensen av åtgärder skiljer sig beroende på vilken version av Excel en viss person använder. I 2003 års version är detta något lättare, 2007 och äldre är det svårare.
Hur man låser upp en kolumn i Excel
Mekanismen för att lossa en kolumn i Excel är mycket lik den som används för rader. På samma sätt måste vi hitta fliken "Visa" på huvudpanelen i Excel, varefter vi hittar avsnittet "Fönster" där och klickar på samma knapp som var ovan (genom vilken vi tog bort fastsättningen av linjerna). Och upphävande av kolumner görs på exakt samma sätt som rader – genom knappen "Unfreeze regions".
Hur man lossar ett tidigare fäst område i ett Excel-kalkylblad
Om ett helt område tidigare var fixat kommer det inte att vara svårt att ta loss det. För att göra detta, följ samma sekvens av åtgärder som beskrevs ovan. Den exakta sekvensen av steg kan skilja sig beroende på versionen av Excel, men logiken är i allmänhet densamma. Till exempel, i version 2007 och senare, implementeras denna sekvens av åtgärder via verktygsfältet, som också ofta kallas menyfliksområdet.
Och i version 2003 görs detta på ett lite annorlunda sätt, vilket vi kommer att diskutera närmare nedan.
Det är viktigt att komma ihåg att billigare versioner av Excel inte ger möjlighet att frysa och lossa rader och kolumner. Om det plötsligt visar sig att det här alternativet inte finns på bandet på en lämplig plats, var inte rädd. Du kan behöva betala för ett mer avancerat kalkylprogram.
Tvärtemot vad många tror, kommer att köpa en piratkopierad version inte lösa problemet i längden. Saken är den att licensierad programvara kan användas på arbetsplatsen utan risk för att få problem med lagen. Dessutom kontrollerar Microsoft ständigt de program som användare använder för att se om det finns knäckta nycklar. Om ett sådant faktum upptäcks försvinner aktiveringen.
Hur man låser upp rader och kolumner
Användare är ofta intresserade av vad som kan göras för att lossa tidigare fixerade kolumner och rader. Detta kan göras med en enkel funktion. Dessutom kommer sekvensen av åtgärder verkligen att överraska med sin lätthet. Så vad behöver vi göra?
Öppna först det önskade Excel-dokumentet. Öppna sedan fliken "Visa" och där hittar du undersektionen "Fönster". Därefter kommer du att se avsnittet "Låsa paneler" som du såg tidigare.
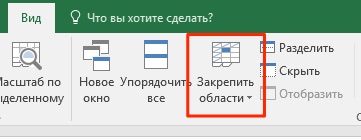
Efter det återstår det bara att klicka på knappen "Lösa upp områden". Som du kan se är åtgärderna helt lika de tidigare.
Hur man lossar celler i Excel 2003
Excel 2003 var tidigare ett så populärt program att många inte ville uppgradera till den mer moderna och funktionella 2007-versionen. Nu är situationen vice versa, ett så obekvämt gränssnitt vid första anblicken verkar nu ganska bekvämt för den genomsnittliga användaren. Därför är gränssnittet för 2003 års version av kalkylarket inte längre intuitivt.
Därför undrar många människor vad som kan göras för att lossa celler i Excel 2003-versionen?
Handlingssekvensen är som följer:
- Öppna menyn Fönster.
- Klicka på knappen " Lossa områden ".
Som du kan se är det nu klart varför 2003 års version av Excel var så populär. Det räcker bara att göra två klick med vänster musknapp, och den önskade åtgärden är gjord. För att utföra en liknande operation i Excel 2007 måste du göra 3 klick. Det verkar vara en bagatell, men när du regelbundet måste utföra dessa åtgärder, så summerar dessa sekunder till timmar. Dessutom är en riktig klocka absolut ingen metafor. Det är lätt nog att beräkna. I vissa avseenden är det nya Excel-gränssnittet verkligen väldigt bekvämt, men i sådana aspekter luktar det inte ergonomi.
Generellt sett har vi avvikit lite från ämnet. Låt oss prata mer i detalj om hur man tar bort ett fäst område. Mer exakt, låt oss summera det redan kända materialet.
Ta bort ett nålat område
Så vi förstod hur man tar bort det nålade området. För att göra detta, använd menyn "Visa", som i Excel 2003 finns i huvudmenyn direkt under namnlisten och i äldre versioner - på en speciell flik med samma namn.
Efter det måste du antingen välja alternativet "Frysa områden" och sedan klicka på "Lås upp områden" eller klicka på den här knappen omedelbart (det senare alternativet är typiskt för äldre versioner av Excel-gränssnittet).
Efter det kommer fästningen av cellerna att tas bort. Allt är väldigt enkelt, oavsett hur många klick du kan göra det.