Innehåll
Experiment gör oss till hjältar.
(Blixt)
Även om instrumentet Omedelbar fyllning (Flash Fill) dykt upp i Excel sedan 2013-versionen, men av någon anledning gick detta faktum obemärkt för många användare. Och helt förgäves. I många fall visar det sig vara enklare, enklare och snabbare än liknande lösningar baserade på formler eller makron. Enligt min erfarenhet, i utbildningar, orsakar detta ämne ett konstant "wow!" publik – oavsett avancemang och/eller trötthet hos lyssnarna.
Funktionsmekanismen för detta verktyg är enkel: om du har en eller flera kolumner med initiala data och du börjar skriva dem bredvid varandra i nästa kolumn, men i någon modifierad form du behöver, kommer Excel förr eller senare att antyda att den är redo att fortsätta längre än dig:
För att avslöja logiken (mönster, mönster) för transformationen och köra denna Excel-funktion räcker det vanligtvis att ange de första 1-3 resulterande värdena manuellt. Om det föreslagna alternativet passar dig klickar du bara ange – och resten av listan kommer att slutföras omedelbart.
Om du redan har angett de första 2-3 värdena, och fortsättningen fortfarande inte visas, kan du tvinga processen med en kortkommando ctrl+E eller använd knappen Omedelbar fyllning (Flash Fill) fliken Data (Datum):
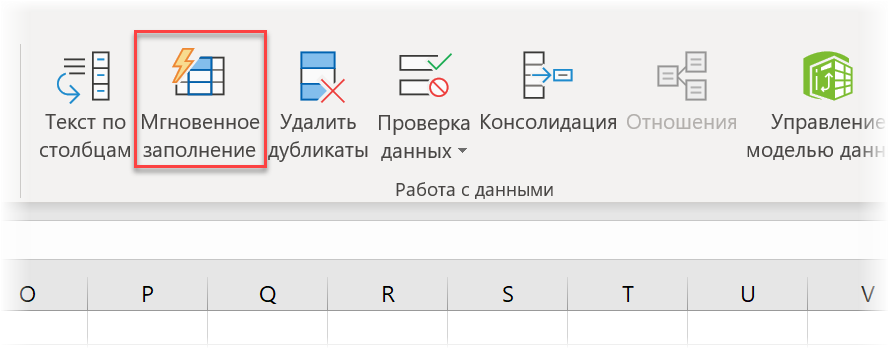
Låt oss titta på några exempel på hur detta verktyg kan användas i praktiken för att förstå dess kapacitet.
Extrahera ord från text och permutationer
Att skriva en formel som extraherar till exempel det tredje ordet från texten i en cell är ingen liten bedrift. Analysera en fras efter mellanslag i olika kolumner med hjälp av Data – Text efter kolumner (Data – text till kolumner) Det är inte heller snabbt. Med omedelbar fyllning görs detta enkelt och vackert. Dessutom kan du samtidigt ändra de extraherade orden på platser och kombinera dem i valfri ordning:
Dela upp texten efter register
För att markera ord för omedelbar fyllning är det absolut inte nödvändigt att ha ett mellanslag. Alla andra avgränsare fungerar bra, som ett kommatecken eller semikolon efter import av CSV-filen. Men det som är riktigt coolt är att det kanske inte finns någon separator alls – det räcker med bara stora bokstäver:
Det är mycket svårt att implementera sådana formler. Om utan omedelbar fyllning, hjälper bara ett makro.
Textlimning
Kan man dela så kan man limma! Instant Fill kommer enkelt att sammanställa en lång fras åt dig från flera fragment, varva dem med nödvändiga mellanslag, kommatecken, fackföreningar eller ord:
Extrahera enskilda tecken
Vanligtvis används funktioner för att dra ut enskilda tecken och delsträngar i Excel LEVSIMV (VÄNSTER), RÄTT (RÄTT), PSTR (mitten) och liknande, men omedelbar fyllning löser detta problem med lätthet. Ett klassiskt exempel är bildandet av ett fullständigt namn:
Extrahera endast siffror, text eller datum
Om du någonsin har försökt att bara dra ut den önskade datatypen från en alfanumerisk gröt, bör du förstå komplexiteten i denna till synes enkla uppgift. Omedelbar fyllning och här klarar en smäll, men du behöver en ljus pendel i formen ctrl+E:
Detsamma gäller för att extrahera text.
Datum är inte heller ett problem (även om de är skrivna i olika format):
Konvertera tal- eller datumformat
Flash Fill kan hjälpa till att ändra utseendet på befintliga data eller få den till samma nämnare. Till exempel, för att konvertera ett vanligt datum "topsy-turvy" till Unix-format:
Här är nyansen att innan du går in måste du ändra formatet på de resulterande cellerna till text i förväg så att Excel inte försöker känna igen "fel" datum som skrivs in manuellt som ett exempel.
På samma sätt kan du också representera telefonnummer korrekt genom att lägga till landskoden och det tresiffriga operatörsprefixet (stad) inom parentes:
Glöm inte att först ändra formatet på cellerna i kolumn B till text - annars kommer Excel att behandla värden uXNUMXbuXNUMXbbe som börjar med ett "+"-tecken som formler.
Konvertera text (siffror) till datum
Vid nedladdning från olika affärssystem och CRM-system representeras datumet ofta som ett 8-siffrigt tal i formatet ÅÅÅÅMMDD. Du kan konvertera den till en normal form antingen med funktionen DATA IDENTIFIERARE (DATEVALUE), eller mycket enklare – omedelbar fyllning:
Ändra ärende
Om du fick en text med fel skiftläge kan du helt enkelt antyda i nästa kolumn vilken typ du vill konvertera den till – och omedelbar fyllning kommer att göra allt åt dig:
Det blir lite svårare om du behöver ändra skiftläge olika för olika delar av texten. Använd till exempel bara det andra ordet med stora bokstäver och lämna det första i sin normala form. Här räcker inte två värden in som ett prov och du måste göra ändringar som omedelbar fyllning kommer att ta hänsyn till i resultaten:
Begränsningar och nyanser
Det finns några saker att tänka på när du använder Flash Fill i ditt arbete:
- Det fungerar bara om ange prover strikt sida vid sida – i föregående eller nästa kolumn till höger om data. Om du drar tillbaka en tom kolumn från den ursprungliga texten kommer ingenting att fungera.
- När ett mönster hittas alla värden i rad beaktas — till vänster och till höger om inmatningskolumnen. Moral: extra kolumner som kan förvirra algoritmen eller introducera brus bör separeras från arbetsdata i förväg med tomma kolumner eller raderas.
- Omedelbar fyllning fungerar utmärkt i smarta bord.
- minsta fel eller stavfel när du skriver provceller kan göra att flashfill misslyckas med att avslöja mönstret och inte fungerar. Var försiktig.
- Det finns situationer där mallen är felaktigt definierad, så behöver alltid kolla resultatsom du fått (åtminstone selektivt).
- Hur man extraherar det sista ordet från texten i en cell
- Fuzzy Text Search (Pushkin = Pushkin) med Fuzzy Lookup i Excel
- Tre sätt att klistra in text i Excel










