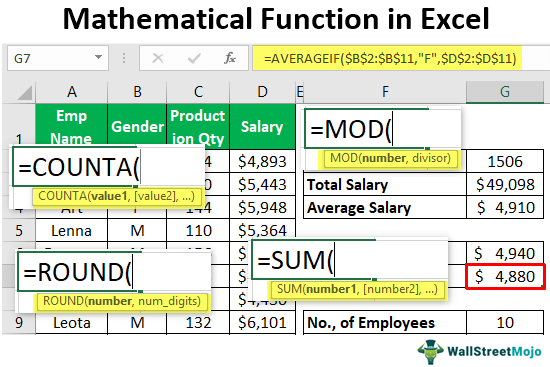Innehåll
Som regel använder människor bara ett begränsat antal Excel-formler, även om det finns ett antal funktioner som folk orättvist glömmer bort. Men de kan vara till stor hjälp för att lösa många problem. För att bekanta dig med matematiska funktioner måste du öppna fliken "Formler" och hitta objektet "Matematik" där. Vi kommer att titta på några av dessa funktioner eftersom var och en av de möjliga formlerna i Excel har sin egen praktiska användning.
Matematiska funktioner av slumptal och möjliga kombinationer
Det här är funktioner som gör att du kan arbeta med slumptal. Jag måste säga att det inte finns några riktigt slumpmässiga siffror. Alla genereras enligt vissa mönster. Ändå, för att lösa tillämpade problem, kan även en generator av inte helt slumpmässiga tal vara mycket användbar. Matematiska funktioner som genererar slumptal inkluderar MELLAN FALLET, SLCHIS, CHISLCOMB, FAKTUM. Låt oss titta på var och en av dem mer i detalj.
Funktion MELLAN FALLET
Detta är en av de mest använda funktionerna i denna kategori. Det genererar ett slumptal som ryms inom en viss gräns. Det är viktigt att tänka på att om intervallet är för snävt kan siffrorna vara desamma. Syntaxen är mycket enkel: =RANDBETWEEN(lägre värde; övre värde). De parametrar som användaren skickar kan vara både siffror och celler som innehåller vissa siffror. Obligatorisk inmatning för varje argument.
Den första siffran inom parentes är det lägsta antal under vilket generatorn inte fungerar. Följaktligen är den andra det maximala antalet. Utöver dessa värden kommer Excel inte att leta efter ett slumptal. Argumenten kan vara desamma, men i det här fallet kommer bara ett nummer att genereras.
Denna siffra förändras ständigt. Varje gång dokumentet redigeras är värdet olika.
Funktion SLCHIS
Denna funktion genererar ett slumpmässigt värde, vars gränser automatiskt sätts på nivåerna 0 och 1. Du kan använda flera formler med den här funktionen, samt använda en funktion flera gånger. I det här fallet kommer det inte att ske någon ändring av avläsningarna.
Du behöver inte skicka några ytterligare parametrar till den här funktionen. Därför är dess syntax så enkel som möjligt: =SUMMA(). Det är också möjligt att returnera slumpmässiga bråkdelar. För att göra detta måste du använda funktionen SLCHIS. Formeln blir: =RAND()*(maxgräns-mingräns)+mingräns.
Om du utökar formeln till alla celler kan du ställa in valfritt antal slumptal. För att göra detta måste du använda autofyllmarkören (fyrkanten i det nedre vänstra hörnet av den valda cellen).
Funktion NUMBERCOMB
Denna funktion tillhör en sådan gren av matematiken som kombinatorik. Den bestämmer antalet unika kombinationer för ett visst antal objekt i provet. Det används aktivt, till exempel inom statistisk forskning inom socionomiska vetenskaper. Syntaxen för funktionen är som följer: =NUMMERKAM(ange storlek, antal element). Låt oss titta på dessa argument mer i detalj:
- Uppsättningsstorleken är det totala antalet element i urvalet. Det kan vara antalet personer, varor och så vidare.
- Antal element. Den här parametern anger en länk eller ett nummer som anger det totala antalet objekt som ska resultera. Huvudkravet för värdet av detta argument är att det alltid måste vara mindre än det föregående.
Du måste ange alla argument. Bland annat ska de alla vara positiva i modalitet. Låt oss ta ett litet exempel. Låt oss säga att vi har 4 element – ABCD. Uppgiften är följande: att välja kombinationer på ett sådant sätt att siffrorna inte upprepas. Däremot tas inte hänsyn till deras placering. Det vill säga att programmet inte bryr sig om det är en kombination av AB eller BA.
Låt oss nu skriva in formeln vi behöver för att få dessa kombinationer: =NUMMERKAM(4). Som ett resultat kommer 6 möjliga kombinationer att visas, bestående av olika värden.
FAKTURA funktion
I matematik finns det något som heter faktorial. Detta värde betyder det tal som erhålls genom att multiplicera alla naturliga tal upp till detta tal. Till exempel kommer faktorn för siffran 3 att vara siffran 6 och faktorn för siffran 6 kommer att vara siffran 720. Faktorialen betecknas med ett utropstecken. Och att använda funktionen FAKTOR det blir möjligt att hitta factorialen. Formelsyntax: =FAKTA(tal). Faktorialen motsvarar antalet möjliga kombinationer av värden i uppsättningen. Till exempel, om vi har tre element, kommer det maximala antalet kombinationer i det här fallet att vara 6.
Nummerkonverteringsfunktioner
Att konvertera tal är utförandet av vissa operationer med dem som inte är relaterade till aritmetik. Till exempel omvandla ett tal till romerskt, returnera dess modul. Dessa funktioner implementeras med hjälp av funktionerna ABS och ROMAN. Låt oss titta på dem mer i detalj.
ABS funktion
Vi påminner om att modulen är avståndet till noll på koordinataxeln. Om du föreställer dig en horisontell linje med siffror markerade på den i steg om 1, så kan du se att från talet 5 till noll och från talet -5 till noll kommer det att finnas samma antal celler. Detta avstånd kallas modulen. Som vi kan se är modulen för -5 5, eftersom det tar 5 celler att gå igenom för att komma till noll.
För att få modulen för ett tal måste du använda ABS-funktionen. Dess syntax är mycket enkel. Det räcker med att skriva ett nummer inom parentes, varefter värdet kommer att returneras. Syntaxen är: =ABS(tal). Om du anger formeln =ABS(-4), då blir resultatet av dessa operationer 4.
ROMAN funktion
Denna funktion konverterar ett tal i arabiskt format till romerskt. Denna formel har två argument. Den första är obligatorisk och den andra kan utelämnas:
- Siffra. Detta är direkt ett tal, eller en referens till en cell som innehåller ett värde i detta formulär. Ett viktigt krav är att denna parameter måste vara större än noll. Om numret innehåller siffror efter decimalkomma, efter dess konvertering till det romerska formatet, skärs bråkdelen helt enkelt av.
- Formatera. Detta argument behövs inte längre. Anger presentationsformatet. Varje nummer motsvarar ett visst utseende av numret. Det finns flera möjliga alternativ som kan användas som detta argument:
- 0. I det här fallet visas värdet i sin klassiska form.
- 1-3 – olika typer av visning av romerska siffror.
- 4. Lätt sätt att visa romerska siffror.
- Sanning och lögn. I den första situationen presenteras numret i standardform och i den andra - förenklat.
SUBTOTAL funktion
Detta är en ganska komplex funktion som ger dig möjligheten att summera delsummor baserat på de värden som skickas till den som argument. Du kan skapa denna funktion genom standardfunktionaliteten i Excel, och det är även möjligt att använda den manuellt.
Detta är en ganska svår funktion att använda, så vi måste prata om det separat. Syntaxen för denna funktion är:
- Funktionsnummer. Detta argument är ett tal mellan 1 och 11. Detta nummer indikerar vilken funktion som kommer att användas för att summera det angivna intervallet. Om vi till exempel behöver lägga till siffror måste vi ange numret 9 eller 109 som den första parametern.
- Länk 1. Detta är också en obligatorisk parameter som ger en länk till det intervall som tas med i beräkningen för att sammanfatta. Som regel använder människor bara ett intervall.
- Länk 2, 3... Därefter kommer ett visst antal länkar till sortimentet.
Det maximala antalet argument som denna funktion kan innehålla är 30 (funktionsnummer + 29 referenser).
Viktig notering! Kapslade totaler ignoreras. Det vill säga om funktionen redan har tillämpats inom något område DELSUMMOR, ignoreras det av programmet.
Observera också att det inte rekommenderas att använda den här funktionen för att subtotalisera horisontella arrayer av data eftersom den inte är designad för det. I det här fallet kan resultaten vara felaktiga. Fungera DELSUMMOR ofta kombinerat med ett autofilter. Anta att vi har en sådan datauppsättning.
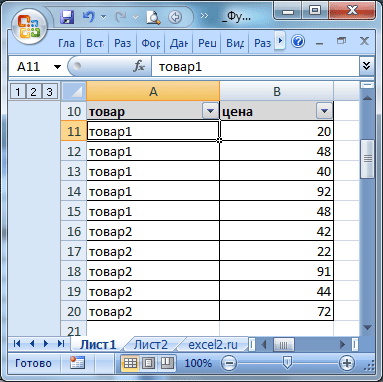
Låt oss försöka använda ett autofilter på det och bara markera de celler som är markerade som "Produkt1". Därefter ställer vi in uppgiften för att bestämma med hjälp av funktionen DELSUMMOR delsumman av dessa varor. Här måste vi tillämpa kod 9 som visas på skärmdumpen.
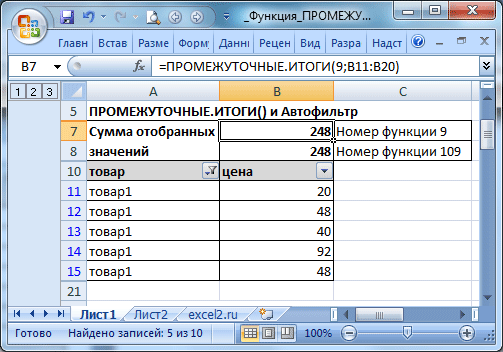
Dessutom väljer funktionen automatiskt de rader som inte ingår i filterresultatet och tar inte med dem i beräkningarna. Detta ger dig många fler alternativ. Det finns förresten en inbyggd Excel-funktion som heter Subtotals. Vad är skillnaden mellan dessa verktyg? Faktum är att funktionen automatiskt tar bort alla rader som för närvarande inte visas från urvalet. Detta tar inte hänsyn till koden funktionsnummer.
Förresten, det här verktyget låter dig göra många saker och inte bara bestämma summan av värden. Här är en lista över koder med funktioner som används för att summera delsummor.
1 – HJÄRTA;
2 – COUNT;
3 – SCHÖTZ;
4 – MAX;
5 MINUTER;
6 – PRODUKT;
7 – STDEV;
8 – STANDOTKLONP;
9 – SUMMA;
10 – DISP;
11 – DISP.
Du kan även lägga till 100 till dessa siffror och funktionerna blir desamma. Men det finns en skillnad. Skillnaden är att i det första fallet kommer dolda celler inte att beaktas, medan de i det andra fallet gör det.
Andra matematiska funktioner
Matematik är en komplex vetenskap som innehåller många formler för en mängd olika uppgifter. Excel innehåller nästan allt. Låt oss bara titta på tre av dem: TECKEN, Pi, PRODUKT.
TECKNA funktion
Med denna funktion kan användaren avgöra om siffran är positiv eller negativ. Det kan till exempel användas för att gruppera kunder i de som har skulder i banken och de som inte har tagit ett lån eller betalat tillbaka det för tillfället.
Funktionens syntax är som följer: =TECKN(tal). Vi ser att det bara finns ett argument, vars inmatning är obligatorisk. Efter att ha kontrollerat talet returnerar funktionen värdet -1, 0 eller 1, beroende på vilket tecken det var. Om talet visade sig vara negativt blir det -1, och om det är positivt - 1. Om noll fångas som ett argument, returneras det. Funktionen används tillsammans med funktionen IF eller i något annat liknande fall när du behöver kontrollera numret.
Funktion Pi
Talet PI är den mest kända matematiska konstanten, som är lika med 3,14159 … Med den här funktionen kan du få en avrundad version av detta tal till 14 decimaler. Den har inga argument och har följande syntax: =PI().
Funktion PRODUKT
En funktion som i princip liknar SUMMA, beräknar bara produkten av alla tal som skickas till den som argument. Du kan ange upp till 255 nummer eller intervall. Det är viktigt att tänka på att funktionen inte tar hänsyn till text, logiska och andra värden som inte används i aritmetiska operationer. Om ett booleskt värde används som argument, då värdet SANN motsvarar en, och värdet FALSK – noll. Men det är viktigt att förstå att om det finns ett booleskt värde i intervallet så blir resultatet fel. Formelsyntaxen är som följer: =PRODUKT(nummer 1; nummer 2...).
Vi ser att siffror här ges åtskilda med semikolon. Det obligatoriska argumentet är ett – den första siffran. I princip kan du inte använda denna funktion med ett litet antal värden. Sedan måste du konsekvent multiplicera alla siffror och celler. Men när det finns många av dem kommer det att ta ganska lång tid i manuellt läge. För att spara den finns det en funktion PRODUKT.
Vi har alltså ett enormt antal funktioner som används ganska sällan, men samtidigt kan de vara till god användning. Glöm inte att dessa funktioner kan kombineras med varandra. Följaktligen utökas utbudet av möjligheter som öppnar sig kraftigt.