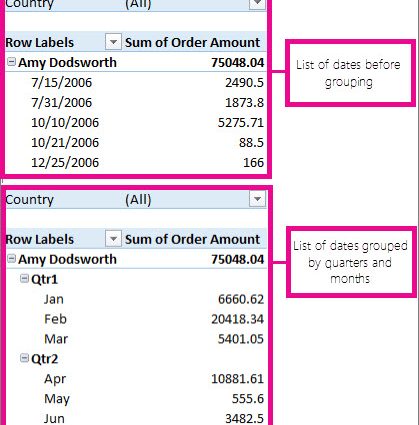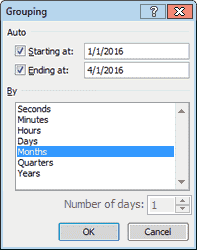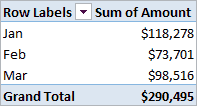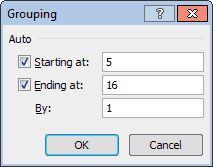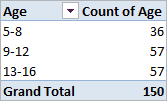Innehåll
Ofta finns det ett behov av att gruppera i en pivottabell efter rad- eller kolumnrubriker. För numeriska värden kan Excel göra detta automatiskt (inklusive för datum och tider). Detta visas nedan med exempel.
Exempel 1: Gruppering i en pivottabell efter datum
Anta att vi har skapat en pivottabell (som i bilden nedan) som visar försäljningsdata för varje dag under första kvartalet 2016.
Om du vill gruppera försäljningsdata efter månad kan du göra så här:
- Högerklicka på den vänstra kolumnen i pivottabellen (kolumn med datum) och välj kommandot Grupp (Grupp). En dialogruta visas gruppering (Gruppera) för datum.

- Välj Månader (Månad) och tryck OK. Tabelldata kommer att grupperas efter månad som visas i pivottabellen nedan.

Exempel 2: Gruppera en pivottabell efter intervall
Anta att vi har skapat en pivottabell (som i bilden nedan) som grupperar en lista med 150 barn efter ålder. Grupperna är indelade efter ålder från 5 till 16 år.
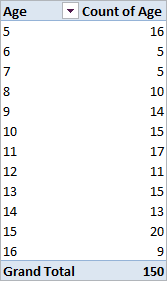
Om du vill gå ännu längre och kombinera åldersgrupperna i kategorierna 5-8 år, 9-12 år och 13-16 år, så kan du göra så här:
- Högerklicka på den vänstra kolumnen i pivottabellen (kolumn med åldrar) och välj kommandot Grupp (Grupp). En dialogruta visas gruppering (Gruppera) för siffror. Excel fyller automatiskt i fälten Eftersom (Börjar vid) и On (Slutar på) med de lägsta och högsta värdena från våra initiala data (i vårt exempel är dessa 5 och 16).

- Vi vill kombinera åldersgrupperna i kategorier om 4 år, därför inom fältet Med ett steg (By) ange värdet 4. Klicka OK.Därmed kommer åldersgrupperna att grupperas i kategorier från 5-8 år och sedan i steg om 4 år. Resultatet är en tabell så här:

Hur man avgrupperar en pivottabell
För att avgruppera värden i en pivottabell:
- Högerklicka på den vänstra kolumnen i pivottabellen (kolumnen som innehåller grupperade värden);
- Klicka på i menyn som visas Dela upp (Avgruppera).
Vanliga misstag vid gruppering i en pivottabell
Fel vid gruppering i en pivottabell: Markerade objekt kan inte kombineras till en grupp (Kan inte gruppera det valet).
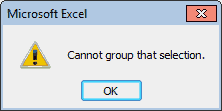
Ibland när du försöker gruppera i en pivottabell visar det sig att kommandot Grupp (Grupp) i menyn är inte aktiv, eller så visas ett felmeddelande Markerade objekt kan inte kombineras till en grupp (Kan inte gruppera det valet). Detta inträffar oftast eftersom en datakolumn i källtabellen innehåller icke-numeriska värden eller fel. För att fixa detta måste du infoga siffror eller datum istället för icke-numeriska värden.
Högerklicka sedan på pivottabellen och klicka Uppdatera & spara (uppdatera). Data i pivottabellen kommer att uppdateras och rad- eller kolumngruppering bör nu vara tillgänglig.